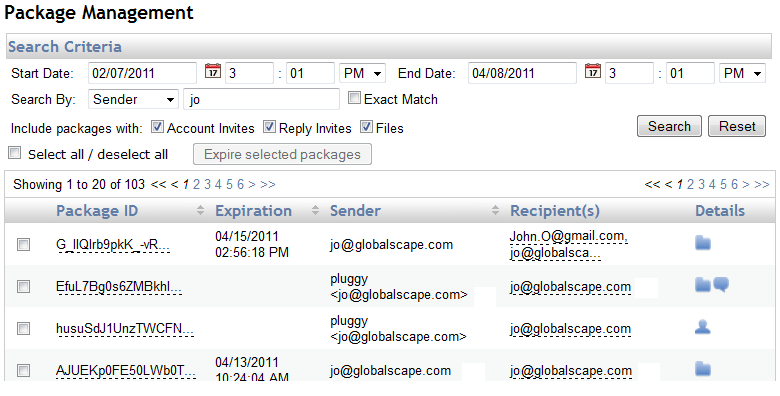Viewing and Managing Packages
When files are attached to emails managed by Mail Express, the emails and their attachments are called packages. Occasionally, you might want to prevent users from picking up a package that was sent, because it was sent erroneously or an external sender attempted to upload malicious files. If you click a link for a package that has expired, a message appears that the package is invalid.
On the Package Management page, a table displays details of the packages currently on the Mail Express Server within a date range. The Start Date defaults to 1 day prior to the current date and time and the End Date defaults to the current date and time. Package details include:
-
Package ID—Unique identifier used to track the package.
-
Expiration—Date and time when the package will no longer be available for download.
-
Sender—Email address of the person who sent the package.
-
Recipient(s)—Email address of the person who received the package.
-
Details—Icons indicate whether the package contains files  , reply invitations
, reply invitations  , and/or account invitations
, and/or account invitations  . When you place your cursor over the file icon, a tool tip displays the number of files uploaded in the package.
. When you place your cursor over the file icon, a tool tip displays the number of files uploaded in the package.
You can filter the list of packages by Package ID, Expiration, Sender, or Recipient.
To manage packages
-
Log in to the Mail Express Server Administration Interface.
-
In the navigation pane, under System Information, click Package Management. The Package Management page appears.
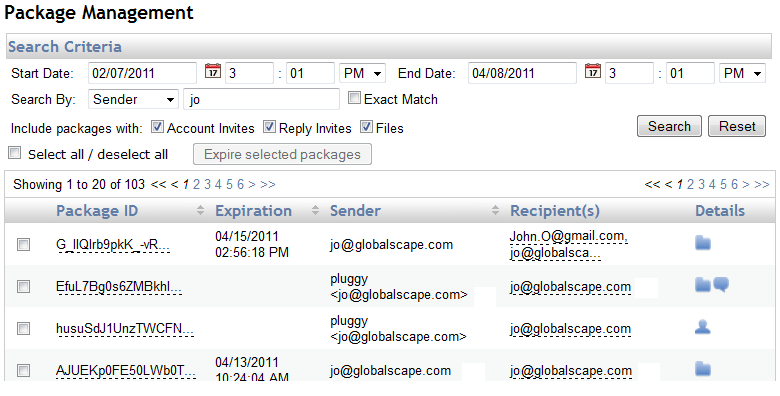
![]() , reply invitations
, reply invitations ![]() , and/or account invitations
, and/or account invitations ![]() . When you place your cursor over the file icon, a tool tip displays the number of files uploaded in the package.
. When you place your cursor over the file icon, a tool tip displays the number of files uploaded in the package.