Enterprise Server Options - Rules
Rules are the means by which the devices on a network are monitored to ensure compliance with operating procedures.
Rules monitor for messages or events across the network and specify what action to take should any specific message or event occur.
In order to be valid a rule must have a description, defined criteria and at least one action applied in the event that the criteria is met.
Options on the Rules page allow the adding, editing, deletion and holding/releasing of rules.
Details of rule settings are available to view in the alert details panel of the Enterprise Console, for any alert generated by the respective rule.
Summary details of currently defined rules and rule sequence numbers are displayed in a four-column table.
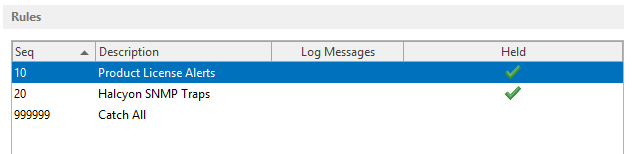
Sequence (Seq)
The sequence number of the rule. This number defines the order in which rules are examined when a new alert is received.
Description
The user-defined, textual description of the rule.
Log Messages
A ‘Yes’ in this column indicates which rule messages are logged. When rule messages are not logged, the cell is left empty.
Held
This column indicates which rules are Held by displaying a ![]() tick mark. When rules are not held (released), the corresponding cell is left empty.
tick mark. When rules are not held (released), the corresponding cell is left empty.
Default Rules
There are three default rules that are shipped with the software.
- Product License Alerts: An alert is generated if any message from the Enterprise Console is found to contain 'license' in the text. This is to forewarn administrators of any impending license expiry. This rule is held by default.
- Halcyon SNMP Traps: An alert is generated if any message from the Trap Receiver is received. This rule is held by default.
- Catch All: This rule is provided as a method of catching any message generated from any source. This rule is created with the highest possible sequence number. This means that any rules created above this one are run first, but in case any event or scenario has not been captured in the preceding rules, this acts as a 'catch-all' to ensure no event is missed. This rule is released by default.
Sorting columns
Column order can be rearranged by left-clicking on a column heading and keeping the mouse button depressed, dragging the column to the new position and releasing the button. Information in each column can be sorted in ascending or descending order by clicking on each column title to change the sequence.
Holding/Releasing Rules
The Hold/Release Rule button allows selected rules in the Rules panel to be held, preventing them from generating alerts or to be released from the held status.
Held rules are not checked against any new matching criteria found by the system and remain held until released (even if the application is restarted).
To hold a rule:
- From the Rules panel, select a rule that is currently not in a held status. Multiple selections can be included on one action but all rules must be currently active.
- Click Hold Rule.
The rule is now held as indicated by the ![]() tick mark in the Held column of the Rules panel. No alerts are generated from this rule while it remains in Held status.
tick mark in the Held column of the Rules panel. No alerts are generated from this rule while it remains in Held status.
To release a rule:
- From the Rules panel, select a rule that is currently in held status as indicated by the
 tick mark in the Held column. Multiple selections can be included on one action, but all rules must be in held status.
tick mark in the Held column. Multiple selections can be included on one action, but all rules must be in held status. - Click Release Rule.
The rule is now released and alerts will be generated for any instances where the rule criteria are met.
Copying Rules
Copying a rule is a quick way of creating a new rule with many required attributes already in place, meaning only one or two adjustments are needed to create a unique rule.
To copy a rule:
- From the Rules panel, select the rule to be copied with a single-click so that it is highlighted.
- Right-click on the rule and select Copy Rule from the pop-up menu. The Add New Rule dialog is displayed
- Click OK to produce an exact copy of the existing rule (labeled as 'Copy of...' in the Rules section of the Rule page)
Deleting Rules
Deleting a rule removes it from the system so that it can no longer generate alerts.
To delete a rule:
- From the Rules panel, select the rule to be deleted. Multiple selections can be included in one action.
- Click Delete.
- When prompted, confirm the Delete action.
The rule is now deleted and removed from the system.