Linux CPU, Filesystem & Memory Monitor
The Linux CPU, Filesystem and Memory Monitor operates in the same way as the Windows CPU, Disk & Memory Monitor and is used to check common attributes of system performance.
CPU Monitor
The CPU monitor is used to monitor either the load or the spare capacity of the machine’s CPU. Use the Performance Data feature to obtain a current 'snapshot' of the system on which threshold decisions can be made.
An alert is triggered when the entered percentage is reached or equaled.
Filesystem Monitor
The Filesystem monitor is used to monitor both Drive Space and I-Node usage. An I-Node is a data structure on a file system on Linux and other Unix-like operating systems that stores all the information about a file except its name and its actual data.
A data structure is a way of storing data so that it can be used efficiently. Different types of data structures are suited to different types of applications, and some are highly specialized for specific types of tasks.
Drives and I-Nodes can be monitored by physical or percentage space available or by space used.
An alert is triggered when the selected criteria value for the required drive and Performance Type is reached. Alternatively, alerts can be raised if the drive exists or does not exist.
When the instance of the Filesystem volume to which this rule criteria applies is specified, a full path to the required instance can be entered or Wildcards ‘*’ and ‘?’ used to create a generic entry.
Regular expressions can also be entered by changing the entry in the first drop down choice menu from Wildcard to Regex and entering a valid Regular Expression in the second drop-down choice menu.
Using wildcards and regular expressions allow the creation of generic rules that can then be included in a template in order to monitor multiple systems.
Memory Monitor
The Linux Memory monitor is used to monitor different aspects of the memory usage of the Linux device. Physical memory, virtual memory, page file, memory load and buffers used can all be monitored and alerts raised when specific trigger value targets are reached.
Adding Linux CPU Filesystem & Memory rule criteria
- From the Linux system in the Systems panel of Central Configuration Manager, select Linux CPU Filesystem & Memory Monitor and click Add Rule.
- From the Add Rule Detail dialog, click Criteria. Click Add Criteria to open the Performance Criteria dialog.
There are three pages to complete when adding Linux CPU Filesystem & Memory rule criteria.
Category section
The fields in this section determine the type and trigger value of the selected area of system performance.
Performance Group
From the drop-down menu select the area of performance for which the rule is created. Select from:
- CPU
- Filesystem
- Memory
Alert If
If Filesystem is selected as the Performance Group this field determines if an alert is raised based on whether the Filesystem does or does not exist or if the remaining criteria trigger.
Instance section
CPU (For CPU Performance Group)
Select the CPU instance on which this rule measures performance. Select Partition to measure performance across the partition.
Instance (For Filesystem Performance Groups)
Select the Volume on which this rule measures performance. Select an instance from the drop-down menu, or specify an instance using either Wildcard or Regex to define the entry.
Trigger section
Fields in this section determine the trigger values on which an alert is generated.
Performance Type
From the drop-down menu select the performance type to which the rule applies.
For CPU Performance, the following choices are available:
- CPU Idle
- CPU Load
For Filesystem Performance, the following choices are available:
- Filesystem Space Available
- Filesystem Space Available %
- Filesystem Space Used
- Filesystem Space Used %
- Filesystem Space Total
- Inodes Available
- Inodes Available %
- Inodes Used
- Inodes Used %
- Inodes Total
For Memory Performance, the following choices are available:
- Buffers Used
- Memory Load
- Page File Available
- Page File Available %
- Page File Used
- Page File Used %
- Page File Total
- Physical Memory Available
- Physical Memory Available %
- Physical Memory Used
- Physical Memory Used %
- Physical Memory Total
- Virtual Memory Available
- Virtual Memory Used
- Virtual Memory Total
Trigger Value
The trigger value is used to specify a percentage value threshold at which the Performance criteria is set. The following comparators can be used:
- = The trigger value is exactly equal to the percentage value entered.
- > The trigger value is greater than the percentage value entered.
- >= The trigger value is greater than or equal to the percentage value entered.
- < The trigger value is less then the percentage value entered.
- <= The trigger value is less than or equal to the percentage value entered.
- <> The trigger value is anything other than the percentage value entered.
Trigger On
Trigger actions are used to determine at which point the alert is raised. This option is only available if Filesystem is selected in the Performance Group.
- First Triggered Instance: The alert is triggered on the first matching instance found.
- All Triggered Instances: A single alert is triggered with the information of up to 50 matching instances found.
Criteria Alert Details section
Fields in this section define alert settings that override the settings made on the Alert page at Rule level. This provides a criteria specific alert message to be generated.
Override Rule Default
Click Override Rule Default to specify that the entries on this page override the default Alert page settings at Rule level. From the drop-down menu, select the alert warning level.
Alert Text
Enter the actual text of the alert or use the available Substitution Variables to construct the message text of the alert.
Alert Example
Displays an example of how the Alert Text will read using the selected Substitution Variables and user-entered text.
SLA Statistic section
Fields in this section are used to indicate that the criteria for this rule are used to determine performance against Service Level Agreements (SLA).
SLA Statistic
Click the SLA Statistic field so that it is enabled. The SLA flag is measured against the specific criteria defined for this rule.
We recommend that when creating SLA flags within rules, that all SLA criteria are kept together in the same rule that use the ‘Perform Actions For Each Criteria That Triggers option, otherwise SLA failures may or may not be indicated correctly.
System performance against the specified SLA flags can then be viewed on the SLA Statistics report (automatically included as a Report Template within Advanced Reporting Suite) for this system.
Ignore Instances section
This field is used to define any instances that can be ignored by the rule.
Click Add to open the Add Instance dialog. Type the name of the instance to be ignored and click OK. Wildcards '*' and '?' can be used to create the entry. Multiple ignored instances can be added to a single rule.
Using the Performance Data utility
Prior to setting any criteria for this monitor, it is advisable to use the Performance Data button, on the Performance Criteria dialog to display the current Performance Data for the chosen system.
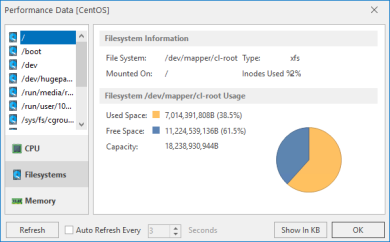
Use the tabs in the left-hand navigation panel of this display to view the relevant performance data of each attribute of the selected system.
Refresh
Use Refresh to periodically update the display or set the Auto Refresh setting to automatically update the display every specified number of seconds.
Show in MB/KB
Data can be displayed in KB or MB. Click Show in MB/KB to toggle the display between size metrics.
When you have the required information, click OK to close the Performance Data dialog.
Testing
When the required criteria has been entered, click Test to assess the validity of the data, and if necessary make any changes prior to putting the rule ‘Live’.
Click OK to define the entered parameters as criteria for this rule.