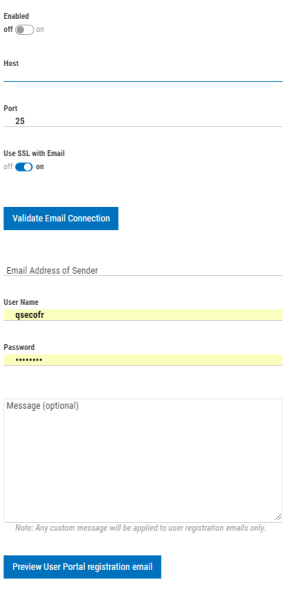Email Settings
Once users have been added to the Authentication Manager database, they can be sent an email to advise them of this fact (e.g. a welcome email informing them that they have been enrolled). Email server settings are required in order for Powertech Multi-Factor Authentication to send email messages to administrators and users, and settings must be enabled if you wish to allow Powertech Multi-Factor Authentication to send emails.
The email includes a link to the self-service portal where users can complete the registration process and maintain their account details. Use the settings on this screen to configure your email server settings and define the content of the message.
How to Get There
In the Navigation Pane, choose Email.
Options
Validate Email Connection
Use this button to test the email server connection. If the server requires validation, the specified User Name and Password is tested.
Enabled
Choose this option to enable email.
Host
This is the host name of your email server.
Port
This is the port used by your email server.
Use SSL with email
Choose this option to secure email correspondence with SSL.
Sender Email Address
This is the email address that will appear in the "From" field of the recipient's message.
Server Requires Validation
Set this slider to On to enable the User Name and Password fields. Use these fields to specify credentials for your email server, if your email server requires a User Name and Password. Use the Validate Email Connection button at the top of the screen to test the connection.
User Name
Enter the username required by mail server (if credentials are required by the mail server).
Password
Enter the password required by the mail server (if credentials are required by the mail server).
Message (optional):
Enter a message to include for new users.
Preview User Portal registration email
Click this button to display a preview of the email that will be sent to users.