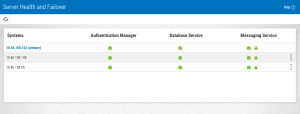Server Health and Failover screen
These options allow you to see the health of Powertech Multi-Factor Authentication's environment and manage the failover process.
How to Get There
In the Navigation Pane, choose Server Health and Failover.
Options
Enable Secure Messaging
Submitting this request will secure the messaging service on all servers that are currently using an insecure connection.
This restarts the Authentication Managers. Authentication may be unavailable for a few seconds. A ![]() icon in the Messaging Server column indicates secure messaging has been enabled for the server. A
icon in the Messaging Server column indicates secure messaging has been enabled for the server. A ![]() icon indicates secure messaging is not enabled for the server.
icon indicates secure messaging is not enabled for the server.
 [Refresh]
[Refresh]
Click this button to refresh the page in order to display the most current data.
[Server Health Table]
This table includes the systems connected to Powertech MFA with the following possible status indicators for each system.
 Service is active
Service is active
 Service is inactive
Service is inactive
 Authentication manager version is invalid
Authentication manager version is invalid
A blue question mark indicates the service status is unknown
Column Descriptions
- Systems. This column includes the name of the connected system. The Primary system is blue, and indicated with the suffix "(Primary)".
- Authentication Manager. This column includes the status of the Authentication Manager on the connected system.
- Database Service. This column includes the status of the Database Service on the connected system.
- Messaging Service. This column includes the status of the Messaging Service on the connected system.
Row Actions 
The row action menu does not appear next to the primary server. For one of the other servers, click  to show the option Fail over to this server. Choose this option to trigger the failover process, making this server Primary.
to show the option Fail over to this server. Choose this option to trigger the failover process, making this server Primary.
You are prompted to restart all services on all servers. If you choose to continue, a call is made to initiate failover. A "failover in progress" indicator is displayed.