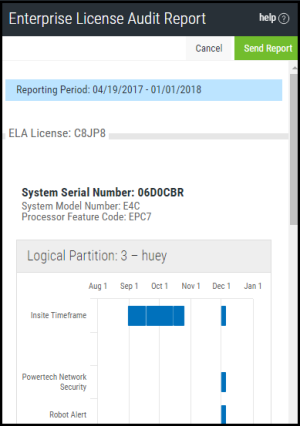Enterprise License Audit Report
How to get there
To generate an audit report for a single ELA key:
- On the Deployment Manager home page, next to an ELA key, select
 Show Actions .
Show Actions . - Click Audit Report.
To generate an audit report for multiple ELA keys:
- On the Deployment Manager home page, click Actions next to Maintain Enterprise License.
- Click Audit Report.
- On the Generate Audit Report screen, select which ELA keys you want to generate a report for.
- Click Next.
What it does
This page displays a report of your ELA licensed products across multiple systems. Usage data is collected over a specific audit report interval (this interval is decided when the Enterprise License Agreement is first negotiated) and reported on the graph. Using the graph, you can determine which products are licensed, which product licenses have expired, and the overall state of your Insite server.
Graph bars
The graph bars indicate the state of your ELA licensed products.
- If a bar starts halfway through the audit report interval, this likely means the product was licensed by an ELA halfway through the interval.
- If a bar drops off halfway through the audit report interval, this likely means the product license expired OR the product was given a permanent license.
- If a bar drops off halfway through the audit report interval but resumes later on, and if the Insite Timeframe bar is also affected, this likely means the Insite server stopped reporting data for a brief time.
Actions
Click Send Report to submit the latest ELA usage data to Insite. Sending regular reports keeps our servers synched with yours, which is useful in the event you need to talk to Technical Support about your ELA agreement or licensing.