Working with Layouts
Layouts are used in dashboards to define how widgets are displayed. A layout is split into sections, each of which houses a single widget or widget group. A layout can consist of a single section or as many sections as can be comfortably viewed on your display.
A layout can consist of widgets and widget groups from multiple Insite products.
Quick Layouts
The easiest and commonest method of defining a layout for a dashboard, is to use the Quick Layout option. This is only available whenever a new dashboard is created and provides the fastest method of adding widgets.
To apply a quick layout:
- With the new dashboard created and Edit Mode set to On, click the Select quick layout button.
- From the Select quick layout panel, choose the layout that you want to apply to this dashboard. You can select a layout that contains between two and six widgets. The dashboard display changes to the selected layout.
You can now begin to add widgets to the sections, or modify the layout to your own requirements.
The Split section option is used to add sections to the current layout. Click a direction arrow to split the section in whichever direction is represented by the arrow that is clicked.
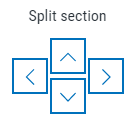
You can add as many sections to the layout as you wish using this method.
If a section becomes surplus to requirements, it can be deleted from the layout by clicking the ![]() Delete icon. This is displayed in the top right-hand corner of the section you want to remove.
Delete icon. This is displayed in the top right-hand corner of the section you want to remove.
Once created, sections can be moved around the layout to a new position.
Click the ![]() Move icon. This is displayed in the top left-hand corner of the section you want to move.
Move icon. This is displayed in the top left-hand corner of the section you want to move.
When moving a section, it actually trades places with the section that is currently in the position to which the selected section is being moved. As a result, the section being moved takes on the size properties of the section with which it is swapping position. This is important to bear in mind, particularly when moving a section containing a widget displaying a large amount of visual data into a smaller section. A warning is displayed if the section is deemed too small to accommodate the widget data.
Individual sections within the layout can be resized by using the stretch or shrink technique. As a result, other sections in the layout shrink or expand to accommodate the new size.
To use stretch and shrink:
- Position the pointer over either the vertical or horizontal dividing bars between the panel. The pointer changes to a ‘Move Border’ shape
 or
or  dependent on the direction in which the section is being resized.
dependent on the direction in which the section is being resized. - Hold the left mouse button down and drag the border in the direction that you want to resize.
- Release the mouse button when the desired position is reached.
If you make a mistake when splitting, moving or deleting a section you can use the Undo option from the Edit Dashboard tool bar.
Click ![]() Undo to reverse the last change made to the dashboard layout. You can continue to use the Undo option as far back as the first change made when the dashboard entered the current Edit Mode session.
Undo to reverse the last change made to the dashboard layout. You can continue to use the Undo option as far back as the first change made when the dashboard entered the current Edit Mode session.
Click ![]() Redo to reverse the last use of the Undo option.
Redo to reverse the last use of the Undo option.