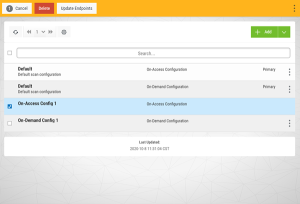Configurations screen
How to get there
In the Insite Navigation Pane, choose Configurations.
What it does
The Configuration Screen allows you to add or update On-Access and On-Demand Configurations.
Options
Search
These settings allow you to choose how to sort the existing list items, what type of data will be searched when you do a search, and how to filter the list.
- Click
 (Settings) to open the sort, search, and filter settings.
(Settings) to open the sort, search, and filter settings. - Select how you want the status list sorted (Sort By). Click your selection again to change the sort order to ascending
 or descending
or descending  .
NOTE: Sorting information, including the column the list is currently sorted by and the sorting direction, is available in your browser's address bar. For example, a URL that includes "sort/alias/dir/1" indicates the list is sorted by alias, low to high. A URL that includes "sort/alias/dir/0" indicates the list is sorted by alias, high to low.
.
NOTE: Sorting information, including the column the list is currently sorted by and the sorting direction, is available in your browser's address bar. For example, a URL that includes "sort/alias/dir/1" indicates the list is sorted by alias, low to high. A URL that includes "sort/alias/dir/0" indicates the list is sorted by alias, high to low. - Select the list category that will be used for searching (Search By).
- Select the Endpoint Statuses you would like to show in the list (Show In List).
- Select the filtering you want used (Filter By). You can choose to see all the list items, or you can select a specific type.
- Click
 (Close) to close the settings.
(Close) to close the settings.
Searching
A search box appears near the top of your browser window. Type into Insite's Search box to find all items that include the specified text. Be sure the text you are searching for is in the same category selected for "Search By" in the Sort, Search, and Filter settings (see above). A text search queries all items in the category selected for all servers shown.

Add
Opens the New On-Access Configuration pane or New On-Demand Configuration pane, where you can define a new Configuration.
 (Show Actions)
(Show Actions)
Select this to show a menu with the following options:
- Properties. Click Properties to open the New On-Access Configuration pane or New On-Demand Configuration pane, where you can update settings for the Configuration.
- Update Endpoints (On-Access Only). Choose this option to update the endpoint to restore the assigned Configuration settings.
- Duplicate. Choose this option to duplicate the Configuration.
- Delete. Deletes the selected Configuration. You are prompted to confirm.
- Close. Choose Close to dismiss the Show Actions menu.
You can apply settings to one or more Connections by selecting them using the check boxes to the left of the Connection name. See Selecting Multiple Connections. If both an On-Access Configuration and On-Demand Configuration are included in your selection
Selected Configurations
Select one or more Configurations using the check box to the left of each Configuration in the list. When you do so, the following options appear at the top of the screen.
On-Access Configuration

On-Demand Configuration
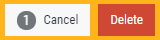
On-Access and On-Demand Configurations

In this scenario, the action taken applies only to selected Configurations of the type indicated.