Adding and Configuring Managed Systems
You can start Exit Point Manager from the IBM i Main Menu.
- From the IBM i Main Menu, enter POWERTECH.
- Enter 2 to view the Powertech Exit Point Manager Main Menu.
To start Exit Point Manager from the Command Line
Adding Managed Systems (Endpoints)
The following instructions explain how to add systems for management by Exit Point Manager either from the green screen or the HelpSystems Insite web browser interface. Once managed systems have been configured in Exit Point Manager, they can be connected to Insite in order to be managed from a web browser. For details on adding systems to HelpSystems Insite, see Adding a New Product Connection in the Insite Server Settings Help.
Each system to be managed requires a licensed Exit Point Manager installation. Once an Endpoint to be managed has been installed, it can be licensed from within the Management System. After adding systems, assign them to System Groups in order to manage them together.
If you intend to use Exit Point Manager on the Management System only, you can skip the instructions in this section.
Defining Systems
Before you begin, select the system you would like to use as the Management System. This is the system that will be used to manage Exit Point Manager across your network. Then, identify the systems to be managed, or Endpoints. Then, proceed with the following instructions:
- Install Exit Point Manager on each system for which you want to manage user rules. At installation, each system is a Management System for itself.
- To allow one system to be the Management System, sign on to each Endpoint system and do the following: Type POWERTECH on a command line and then take menu option 80, Central Administration.
- On the Central Administration Main Menu, select option 3, Network Configuration Menu.
- On the Network Configuration Menu, select option 1, Work with Systems.
- Enter option 2, Change, next to the endpoint system.
- Pick a port number to use on both the Endpoint and Management System.
- Each Endpoint can use the same port number (recommended).
- Each Endpoint can have a different port.
- On the Change System panel, enter a description, the IP address or the name by which the system is known, and the port number that will be used to communicate with the Central Administration Management System. You will use this port number when you add the system to the network from the Management System. It is recommended that you set all the ports to the same number so that it is easily remembered, but this is not required. The same port number is required for the Management System and the Endpoint. If you change to a different port number, you will need to do so for the Management System and the Endpoint.
- Start the Central Administration monitor jobs using the command PPLSTRMON. This starts four monitor jobs in the PTWRKMGT subsystem: PPLCMNMON, PPLCMNSVR, PPLEVTMON, and PNSEVTMON.
- Sign on to the system designated as the Management System and do the following: Type POWERTECH on a command line and then take menu option 80, Central Administration.
- On the Central Administration Main Menu, select option 3, Network Configuration Menu.
- Start the monitor jobs: PPLSTRMON
- On the Network Configuration Menu, select option 1, Work with Systems. The Work with Systems panel lists all systems that have been defined in Central Administration.
- Press F6 to add a new system. Enter a brief description of the system on the Create System panel. Specify the address (either the IP address or the name by which the system is known) and the port number you entered on the endpoint system that is used to communicate with the system.
- Press
Enter to include the Endpoint as a managed system. The system name and
system information (serial number, model number, and whether
the system is the Central Administration Management System) display on the panel.
NOTE: The monitor jobs must be running on the Endpoint in order for it to be included as a managed system.
- You also can enter product license information for an Endpoint. Enter option 7, Licenses next to the system name to display the Work with Licenses for System panel. Select the product for which you want to enter the license code with option 2. Use the License Entry panel to enter the license code.
Configuring Exit Point Manager Product Security Roles
A product administrator on the PTADMIN Authorization list has unencumbered access to all aspects of both Exit Point Manager and Central Administration. This high level of authority may be excessive if a Powertech user does not require access to every function in order to perform their required administrative tasks. To delegate access to the required subset of product functions, define Product Security Roles. A Role overrides the global authorities provided by the PTADMIN authorization list and defines the user's authority over the managed systems. For example, if a user is Report Personnel, and does not require access to non-report-related functions, you can define a "Report" Role, then assign this Role to the individual responsible for running reports in order to issue them access to only report-related functions.
- From the Powertech Main Menu, enter 80, Central Administration.
- Enter 2, Product Security Menu, then 2, Product Security Controls.
- Set Role-Based Security to 1.
- From the Powertech Main Menu, enter 80, Central Administration.
- Enter 2, Product Security Menu, then 1, Work with Roles.
- Press F6 to create a new Role, then enter a Role name and brief description on the Create Role panel.
- Press Enter.
- Enter 7, Function Access Rights, for the Role you created.
- Enter 2, Change, for the Exit Point Manager Module.
- Select each function on the Function Access Rights panel with option 2 and specify the access right you want to assign to the function. See the panel help for a description of the possible values.
- After you have defined the access rights, press F3 twice to return to the Work with Roles panel.
NOTE: When you create a new role, all access rights are automatically set to *EXCLUDE.
- Now that you've defined a Role and its access rights, you can add users to the Role. Enter option 6 (Role Users), next to the Role.
- On the Role Users panel, press F6, Add User, to display the Select User Profile panel. Enter a 1 next to each user profile you want to add to the Role; you can add multiple users at the same time. Press Enter to add the users.
NOTE: A user can be assigned to only one role at a time. If a user already is assigned to a different role, you'll be asked if you want to transfer the user to the new role.
For more information, see "Product Security - Creating Roles" in the Central Administration Administrator's Guide.
Switching Systems
After you have installed and licensed Exit Point Manager on one or more Endpoints, you can log in to the Management System to manage any of these systems.
Press F7 in the green screen (in any panel that includes this option) to open the Select Systems panel, which allows you to choose a new system to work with.
In HelpSystems Insite, click the name of the system in the Navigation Pane.


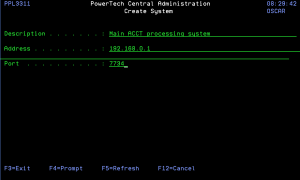


 Previous
Previous 