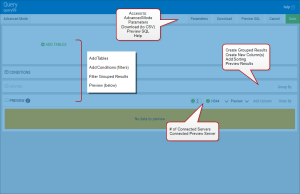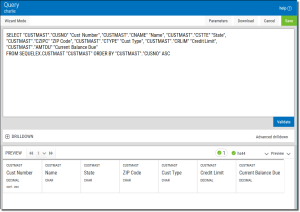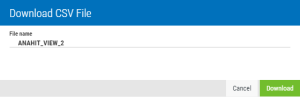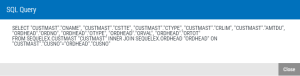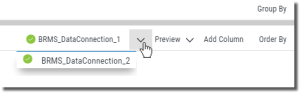Query Editor
Layout
After the initial query options are defined and saved the Query Editor displays:
On this screen you can see the following:
- The main design section broken into 'bands' for Tables, Conditions (filters), Filtered Grouped Results, and the Preview.
- Buttons along the top to access: Advanced Mode, Parameters, Download (to CSV), Preview SQL and Help.
- Buttons on the bottom two bands to:
From here you can create your query and:
- Add Tables
- Add and Create Columns
- Add Grouped Results
- Add Record Selection Conditions
- Add Sorting
- Add Parameters
Editor Options
Advanced vs. Wizard Mode
By default the query editor operates in Wizard Mode. This creates logical steps to the creation process (adding tables, joins, columns, sorting, and so on). Switching to Advanced Mode allows you to review and modify the existing SQL and add Advanced Drilldown to the query.
To access this mode press the Advanced Mode button  at the top of the editor. This button toggles between the two modes. The editor changes to display the SQL.
at the top of the editor. This button toggles between the two modes. The editor changes to display the SQL.
To switch back press the Wizard Mode button  .
.
Parameters
Press the Parameters button  to create new, or edit existing parameters.
to create new, or edit existing parameters.
Download (CSV File)
Use this option to create and download query results as a .CSV file.
-
Press the Download button
 .
. A window displays so you can give the file a name.
-
Press the Download button
 and the browser will display the progress.
and the browser will display the progress.The file is saved in the Windows Downloads folder.
Preview SQL
Press the Preview SQL button  to quickly review the SQL for the query.
to quickly review the SQL for the query.
The contents of this display cannot be edited.
Preview Results
While in the query editor you can quickly preview the results of the query. Press the Preview button  to display sample results. Use the down arrow to select the number of sample records to process. The bottom half of the display fills with results.
to display sample results. Use the down arrow to select the number of sample records to process. The bottom half of the display fills with results.
The data connection used by the query is displayed. If your query uses multiple data connections, you will see them listed (use the arrow to expand) along with their connection status.
For multi-connection queries, only the first connection is used for preview results.
See Also: