Spooled Files
You can use the Spooled Files page to view, print, and delete the spooled files on your system. You can work with all of the spooled files on the system, or just the ones belonging to the current user.
Viewing the Spooled Files list
Sorting and filtering the display
Editing the spooled file properties
Viewing the Spooled Files Page
In the Navigation Pane, clicktap Spooled Files under the Robot Schedule menu. If the menu is hidden, hover over the Navigation Pane to expand it.
Things to know and do:
-
The total number of spooled files on the system (all files or for the current user) is displayed at the top of the page.
-
ClickTap
 Refresh to refresh the information in the display.
Refresh to refresh the information in the display. -
ClickTap the page number and select the page you want to view. Or, clicktap the previous and next arrows.
-
ClickTap
 Print Spooled Files List to view the list in HTML format. You can then select all the records (Ctrl+A) and copy it (Ctrl+C) to paste it into a spreadsheet. Note: You may have to disable the pop-up blockers in your browser to view the list.
Print Spooled Files List to view the list in HTML format. You can then select all the records (Ctrl+A) and copy it (Ctrl+C) to paste it into a spreadsheet. Note: You may have to disable the pop-up blockers in your browser to view the list.
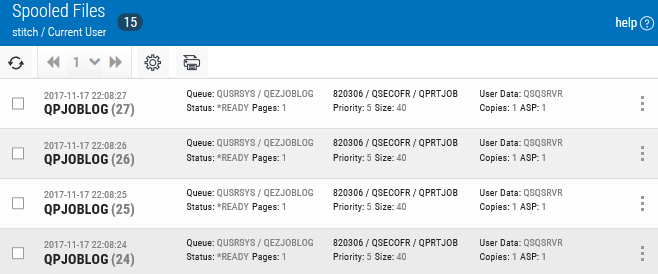
Actions you can take:
ClickTap  Show Actions for any file to display options for working with it. You have the following options:
Show Actions for any file to display options for working with it. You have the following options:
- Select Hold to place the spooled file on hold. It's status changes to *HELD.
- Select Release to release a hold on a spooled file. Its status changes to *READY.
- Select Delete to delete the spooled file from the system. You're asked to confirm the request.
- Select Top of the queue to move the spooled file to the top of the output queue.
- Select Properties to view or edit the spooled file's properties.
- Select Spooled File View to view the spooled file.
If you wish to perform the above actions on multiple spooled files, check the boxes by the files you want. Then, clicktap a button at the top of the page. Available options are Top of the queue, Delete, Hold, and Release.
Sorting and Filtering the Display
There are settings for the Spooled Files page that allow you to choose how to sort and filter the list.
Follow these steps:
-
ClickTap
 Settings.
Settings.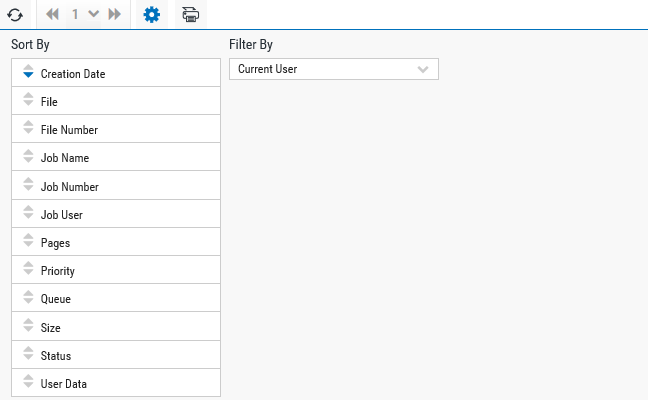
-
Select how you want the lists sorted (Sort By). ClickTap your selection again to change the sort order to
 ascending or
ascending or  descending.
descending. -
Select an option under Filter By to further narrow the list of items displayed.
-
ClickTap
 Settings to close the settings.
Settings to close the settings.