Preferences
The Preferences page allows you to configure your sessions to function in a way that's best for you. Preference settings only apply to the profile you're currently logged in under.
Follow these steps to change your preferences:
-
In the Navigation Pane, clicktap Preferences under the Robot Schedule menu. If the menu is hidden, hover over the Navigation Pane to expand it.
-
Enter the IBM i system you want to work with by default. To select from a list, clicktap Look Up.
Note: As you're working, you can easily change to another system by clicking the system name under Robot Schedule in the menu and selecting a different system.
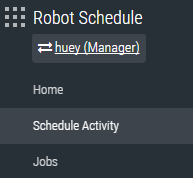
-
-
Enter the Run Duration Deviation percentage you want used. This is the percentage that the job's run time can deviate from the average run time for that job. The Job Activity Summary will show the number of jobs with run time durations outside of that deviation.
Example
You set the deviation at 25% and have a job with an average run duration of 10 minutes. The job actually runs for 13 minutes. It will show up on the Job Activity Summary because that 13 minute run deviated from the average run by 30%, and that exceeds the limit of 25% that you set.
-
Enter the number of minutes to use for the Forecast Deviation. The Job Activity Summary will show the number of jobs that started outside of that deviation of the forecast.
Example
You set the Forecast Deviation at 10 minutes. The Job Activity Summary will show the number of jobs that did not start within 10 minutes of their forecasted start time (10 minutes before or after the forecasted time).
-
-
- ClickTap the Auto-Refresh button to enable it (On) or disable it (Off).
- Enter the Interval (in Minutes) for the auto-refresh.
- Select an option for Show Jobs on All Tables with Job Type. This allows you to see all jobs, or to see only iSeries jobs or only agent jobs.
- Select an option for Show Completed/Failed Jobs from to indicate a time frame for which jobs to display.
- For the remaining four options (Show Completed/Failed User Jobs, Show Running/Waiting User Jobs, Show Submitted/Checked-Off Forecast Jobs, and Show Forecasted Jobs Scheduled with the EVERY Option), clicktap the button to enable it (On) or disable it (Off).
-
ClickTap Save.