SSL Certificates
InterMapper's web and remote servers can employ a certificate to encrypt the data going between the server and clients. This assures that the client has connected to the actual server, and not another server acting as an impostor.
InterMapper ships with a certificate signed by Help/Systems Inc. This will work; the data is encrypted. But it's not using strong encryption (that is, it's easily broken) and web browsers using HTTPS connections will give a warning that there is a problem with the certificate, and that the data might be intercepted in transit.
To get stronger encryption and verification that the server is authentic,
you can create and install your own SSL certificate. This is a three-step
process:
- Create a Certificate Signing Request (CSR). The CSR contains all the information needed to identify the computer. InterMapper has a built-in function for collecting this information and building the certificate.
- Sign the CSR. Signing is a process where an authority verifies the information in the certificate.
- Upload the signed certificate into InterMapper to make it operational.
In either case, you must first create a Certificate Signing Request (CSR), which is a file that you can create using InterMapper. You then sign the CSR yourself, or send it to a commercial Certificate Authority to sign.
Use the SSL Certificate panel, available from the Server Configuration section of the Server Settings window to create a Certificate Signing Request, and to upload a signed certificate to the InterMapper server.
The remainder of this topic describes the three separate steps in detail.
The SSL Certificate Panel
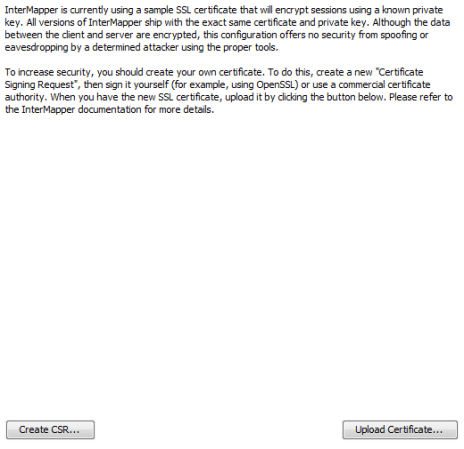
Step 1: Create a Certificate Signing Request
- From the Edit menu, choose Server Settings... The Server Settings window appears.
- In the Server Configuration section, click SSL Certificate. The SSL Certificate panel appears.
- Click Create new CSR... The Certificate Signing Request window appears, as shown below.
- Enter the required information as described below,
and click OK. A 1,024-bit private key is generated for
your computer, and the information is then used to create the Certificate
Signing Request. The key and a copy of the CSR are saved in the InterMapper
Settings:Certificates folder, and a standard Save File dialog
appears.
You are being asked to save a copy of the CSR (with a filename of the FullyQualifiedDomainName.csr) on your disk. We recommend you save this on the desktop so it's easy to find when you create a signed certificate. After you have requested a signed certificate, you can discard this file. - Click Save. The new certificate is saved in the specified location.
Enter the following information for your Certificate Signing Request:
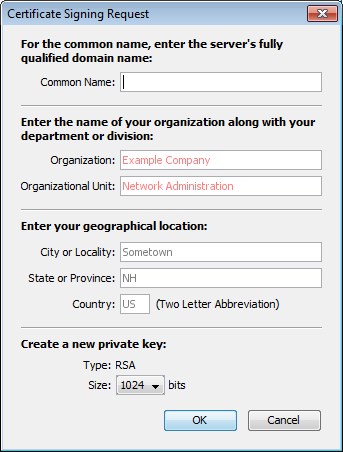
The Certificate Signing Request
window.
- Common Name
Enter your full DNS name or IP address of your server. If possible, it should include your domain name. - Organization
Enter the name of your organization. - Organizational Unit
If applicable, enter the name of an organizational unit within your organization, such as a department or division name. - Country
Enter a two-letter abbreviation for your country - State or Province
Enter a state or province name or abbreviation - City or Locality
Enter a descriptive location of the server. - Make new private key
The first time you generate a CSR, this box is dimmed. On subsequent uses, select this check box to create a new private key. Leave it unchecked to use the same private key.
When you click the OK button, InterMapper will generate a 1,024-bit private key for your computer, then use the information entered above to create the Certificate Signing Request. InterMapper will save following files in the InterMapper Settings:Certificates folder:
- SSLCertificateKeyFile contains your private key
- Pending.csr the Certificate Signing Request (CSR) file
You will also be asked to save another copy of the CSR (with a filename of the FullyQualifiedDomainName.csr) on your disk. We recommend you save this on the desktop so it's easy to find when you are ready to create a signed certificate. You may discard this file after you have requested a signed certificate.
Step 2: Sign the Certificate
Once you have a CSR file, you must have it signed. There are two ways
to do
this:
- You can use the OpenSSL software (available from http://www.openssl.org)
or
use the Windows CA to sign this CSR. This will create a self-signed certificate
that you can easily use within your own organization. - You can send the CSR to any of several commercial certificate authorities,
such as InstantSSL (http://www.instantssl.com), Verisign
(http://www.verisign.com/products/site/index.html), or Thawte
(http://www.thawte.com). These companies return a signed certificate that is globally-recognizable as authentic.
Step 3: Uploading the Signed Certificate
After the certificate has been signed, you can upload it using Upload
new
Certificate... Either copy and paste the text of the certificate
into this window, or click Browse...
and locate the certificate file on your hard drive.
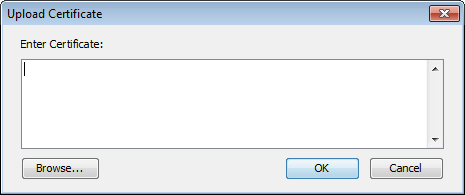
At the conclusion of this, the InterMapper Settings:Certificates folder
contains
files named:
- SSLCertificateKeyFile contains your private key, created
above.
- SSLCertificateFile contains your signed certificate (the
file from Verisign, InstantSSL, or OpenSSL.) Be sure to remove any
suffix (such as ".pem") from the file name.
- SSLCACertificateFile contains the public certificate chain
of the signing CA's (in order).
Stop the affected server from the Server Settings window, and then start it again. These certificates are then used for HTTPS and InterMapper Remote client connections if the SSL/TLS boxes are checked in the respective server settings.
Using an externally generated CSR and Private Key
If you use a different application from InterMapper to create your Certificate Signing Request (CSR), InterMapper will not have access to the private key used to create the CSR. To upload your certificate with the private key, create one text file containing the signed certificate, the private key, and the CA's public certificate chain (if included), and use the "Upload new certificate..." button to upload this combined file.
Technical Notes
The design for this scheme is based on the SSL section of the Apache Mod-SSL httpd.conf file.
- For InstantSSL, the SSLCACertificateFile is the same as
the ca-bundle file, described in http://www.instantssl.com/ssl-certificate-support/cert_installation/
- If there is no SSLCertificateKeyFile, InterMapper will look
for the private key in SSLCertificateFile.
- InterMapper will always load the additional CA certificates,
if they exist, from SSLCertificateFile first, then it will check SSLCACertificateFile
if it exists.
- It is possible to set up the configuration so there is only
one file with everything in it: SSLCertificateFile.
- InterMapper will convert CR's to LF's in the file data before loading it. There's no need to worry about CR-LF translation issues.