Calendars
Calendars give you another level to control when Jobs will run or when they are skipped. You can set Calendar Scope on the Folder and Job level with the Calendar Property. When a Job references a specific Calendar, it can use the Date Types in that Calendar for scheduling or exceptions. There are three main components in the hierarchy to organize dates:
- Calendars
- Date Types
- Date Definitions
- Date Types
Calendars
Calendars are the highest level, and they contain Date Types. You can create any number of Calendars, if the Calendars are given unique names. Each Calendar can have its own color, which is defined in the Calendar properties.
Date Types
Date Types are the middle level, and they represent a type of date like “Holidays” or “fiscal quarters”. Date Types can contain any number of Date Definitions. You can nest any number of Date Types in each Calendar. The name of the Date Type will be used in the Schedule Date or Except For Date field to tell JAMS whether to run the Job on the specific Date Definitions in that Date Type.
- Noncontinuous or Continuous: Date Types are defined as either Noncontinuous (Holidays, Birthdays) or Continuous (Fiscal_Quarters). See Managing Dates for more information.
- Date Type References: Date Types can contain any number of Date Type References. See Managing Date Types for more information.
- Specific Date Names: Specific Date Names are generally used for continuous dates, such as fiscal quarters (Q1, Q2, Q3, Q4). You can reference Specific Date Names within Schedules. They can also be used to label dates, such as “public holidays”. See Managing Date Types for more information.
Date Definitions
Date Definitions are the lowest level, and they are the defined days within a Date Type. You can add any number of Date Definitions to a Date Type. You may define Dates as Workdays or Non-Workdays, which will comply with workday and non-workday scheduling that may be set on Jobs and Folders.
Example
WidgetCo is a company that needs some Jobs to not run on US Holidays and other Jobs to not run on UK Holidays.
First, they create a "Company Holidays" Calendar. This is the parent Calendar that contains the following Date Types for the holidays their different offices observe:
- "USHolidays" - Contains Date Definitions for each US Holiday
- "UKHolidays" - Contains Date Definitions for each UK Holiday
WidgetCo can add the Calendar property on the desired Job or Folder, and then set the Calendar value to the "Company Holidays” Calendar. WidgetCo can set their Job's Schedule Except for Date field value to reference the USHolidays or UKHolidays Date Types to ensure their Job won't be automatically scheduled on the given holidays.
Calendar Definitions screen
The Calendar Definitions screen contains three sections: Calendar Navigator, Date List, and Dates (Visual Calendar).
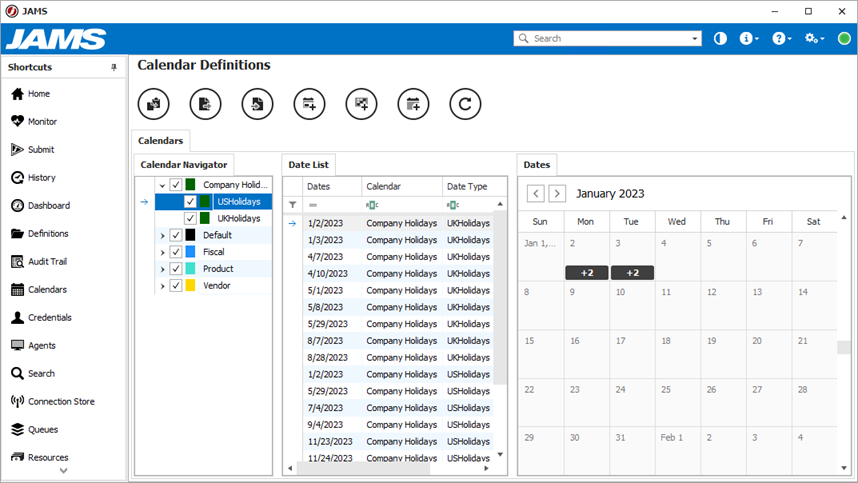
Calendar Navigator
The Calendar Navigator is the control for the Date List and Visual Calendar sections. Selected (checked) Calendars and Date Types are displayed in the Date List section and the Visual Calendar.
The Calendar Navigator has a right-click menu to let you work with the Calendar.
Date List
The Date List is a grid-style display of the Dates within any Date Types selected in the Calendar Navigator. The same sorting, grouping, and filtering options available on all other JAMS grid views are available in the Date List.
The Date List has a right-click menu to let you work with the Date List.
Dates - Visual Calendar
The Visual Calendar displays Date names and colors represented on the days where the Dates are defined. You can move through the Calendar by doing the following:
- Using the scroll bar
- Using the arrow buttons
You can also adjust the scale of the Calendar with "Ctrl+Scroll". The Visual Calendar has a right-click menu to let you work with the Calendar.
Setting up a Calendar
Adding a Calendar
- Click Calendars from the Shortcuts menu.
- Click Add Calendar.
- In the Calendar Name field, enter a name.
- In the Color field, select a color from the Custom, Web, or System tab.
- Click Ok.
- Click the Security tab.
- Add any user accounts that should have access to the Calendar.
- Click Save and Close.
Adding a Date Type
- Click Calendars from the Shortcuts menu.
- Right-click a Calendar, and select Add Date Type.
- In the Date Type Name field, enter a name for the Date Type.
- In the Continuous field, select the checkbox to set it as continuous or leave it unchecked for noncontinuous.
- Click Ok.
- Optional - Click the Referenced Date Types tab. Click Add to browse to another Date Type.
- Optional - Click the Specific Date Names tab. Click New to add a Specific Type.
- Click Save and Close.
Adding a Date
- Click Calendars from the Shortcuts menu.
- Under the Calendar Navigator, select a Date Type in a Calendar. This will associate the Date with the Date Type.
- Under the Dates tab, right-click a date on the Calendar, and select Add Date.
Adding a Calendar to a Job or Folder
When you add a Calendar to a Job or Folder, the Job/Folder has access to view its Date Types only after it has been saved. You should save the Job/Folder definition after changing the Calendar and re-open it before referencing Date Types from the new Calendar.
- Click Definitions from the Shortcuts menu.
- Select a Job or Folder.
- Right-click the Job or Folder, and select Properties.
- Click the Properties tab.
- Under Schedule, click the Calendar field.
- Select a Calendar from the list.
- Click Save and Close.
- Add a Schedule Trigger. See the Triggers article for more information.