Defining Folders and Jobs
Folders and Jobs, available from the Definitions shortcut, are basic objects used to organize and define batch processing in your environment.
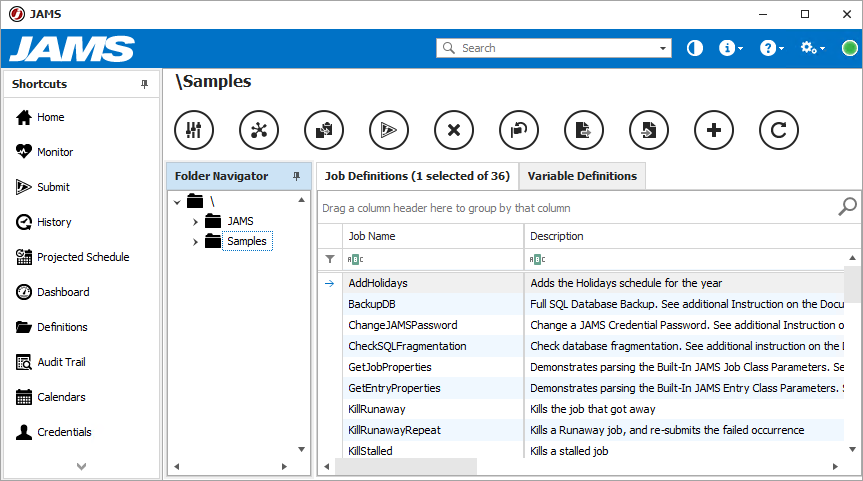
Folder Definition
A Folder contains a logical grouping of Jobs. Folders can be organized by department (Accounting, IS, Sales) by function (EDI, Web, Security, Audit) or any other way that is meaningful to your organization.
Creating a New Folder
- Click Definitions from the Shortcuts menu.
- In the Folder Navigator, right-click the desired parent folder and select Add Folder.
- In the Add a new Folder dialog, enter a folder name.
- Click Ok.
NOTE: To open the full Folder Definition dialog, select the Edit the new Folder's properties after adding checkbox before clicking OK.
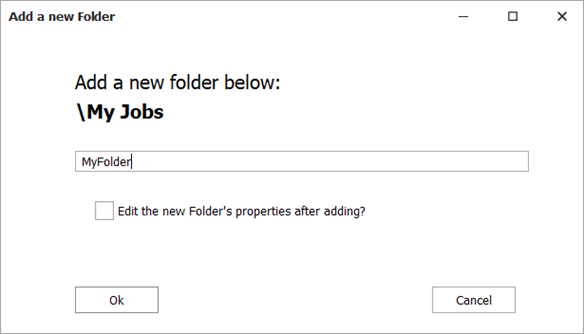
- Right-click any existing folder and select Properties.
- Define the Properties, Schedule, Parameters, and Security controls on the Folder.
- Click Save and Close on the Folder Definition dialog.
Job Definition
A Job is a task, script (known as a command procedure), command, sequence, or Workflow. A JAMS Job includes a number of Soft Properties and Elements that modify how and when a Job should run, as well as actions that should be taken when the Job finishes.
Creating a New Job
- Click Definitions from the Shortcut bar.
- Select the Job Definitions tab.
- Click Add in the Control Bar.
- In the Add a New JAMS Job Definition dialog, select the Folder where the Job should be created.
- Enter a name for the new Job.
- If desired, give the Job a description.
- Select an Execution Method for the Job from the drop-down list.
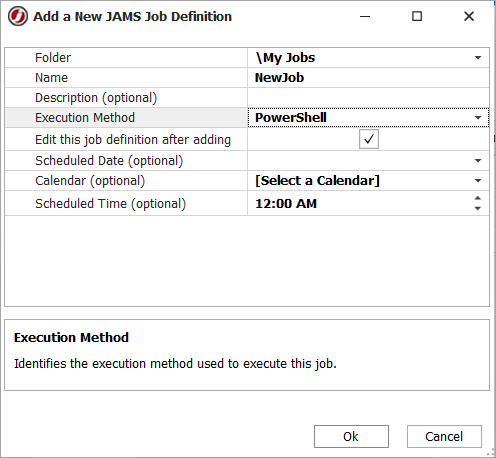
- Click OK.The Job Definition dialog is displayed.
- Define the Job Source, Schedule, Properties, Parameters, Documentation, and Security as desired.
- When the Job has been configured as desired, click Save and Close.