GoAnywhere MFT
The GoAnywhere Execution Method lets you use JAMS to run and monitor projects in GoAnywhere MFT for secure file transfers. The GoAnywhere MFT project should be defined before attempting to use JAMS to run the process. GoAnywhere MFT projects cannot be created or modified from within JAMS. Any values from GoAnywhere MFT cannot be passed back into JAMS.
The GoAnywhere MFT project can contain variables. If you want to override the value of a variable on your GoAnywhere project, add a parameter on the JAMS Job with the same name and set the value. You can also use JAMS variables when you set up the Job. Any field except for the GoAnywhere User can use a JAMS variable with the format {variable}.
From the right-click menu in the Monitor view in JAMS, you can cancel a Job in GoAnywhere if the Job is in an Active or Paused state in GoAnywhere. If the Job is in a Queued state, it will be canceled when the Job moves from Queued to Active.
Authentication
Two types of authentication are available:
- Basic – Enter the username and password for the account that is used to log in to GoAnywhere MFT.
- Token – Enter a Display Name and a valid user API key as the password for the Credential. The password is expected to be a valid Bearer Token that can be generated in GoAnywhere MFT. The Display Name is used only to identify the Credential in JAMS and is not connected to a GoAnywhere login.
Before You Begin
- Ensure you are running GoAnywhere MFT version 7.5.2.
- Ensure you have a Credential in JAMS that will run the Job. See Working with User Credential Definitions for more information.
- Ensure an Agent has been created if you want the Job to run on an Agent rather than the JAMS Scheduler. See Agents in JAMS for more information.
- Ensure you have the following information about the project:
- The IP address or server name of the GoAnywhere server. It should have a format similar to http://<insert IP address>:8000/goanywhere/rest/gacmd/v1. For https, the format will be similar to https://<insert IP address>:8001/goanywhere/rest/gacmd/v1
- The username/password or user API key value for authenticating with the GoAnywhere REST API V1. Using the API key is recommended.
- The domain where the project is located.
- The project name.
- The path where the project is located.
Creating a Credential in JAMS for Authenticating with the GoAnywhere MFT
- Click Credentials in the Shortcuts menu.
- Click +.
- In the Credential Name field, enter a Credential Name. This may be the name used when logging on with these Credentials.
- In the Logon As field, enter a Logon As name if the name used when logging on is different than the Credential Name.
- In the Enter Password and Re-Enter password fields, enter a password. If you plan to use Token authentication, enter the user API key in these fields.
- Click Ok.
- If desired, enter a Description.
- Click the Security tab.
- Use the checkboxes to select the appropriate access types. Ensure the Get Password value is selected.
- When you are finished, click Save and Close.
Creating a Job in JAMS to run GoAnywhere MFT Projects
To run the GoAnywhere MFT project, create a Job to connect to GoAnywhere MFT and run the specified project.
- Click Definitions from the Shortcuts menu.
- Click a Folder where the Job will be saved, or right-click a Folder and select Add Folder to add a new Folder.
- Click + to add a new Job.
- In the Name field, enter a name for the Job.
- In the Execution Method field, select GoAnywhere Project.
- Click Ok.
- Click the Source tab.
- In the GoAnywhere Server field, enter the IP address or server name of the GoAnywhere server. The port number may be different depending on your configuration, but it should have a format similar to http://<insert IP address>:8000/goanywhere/rest/gacmd/v1. For https, the format will be similar to https://<insert IP address>:8001/goanywhere/rest/gacmd/v1.
- In the GoAnywhere User field, select the JAMS Credential that will be used to connect to GoAnywhere.
- For the Authentication type, select Basic or Bearer Token based on how the JAMS Credential was created.
- In the Project Domain field, enter the name of the domain. The default value is “Default”.
- In the Project Path field, enter the file path in the selected domain in GoAnywhere to the project that will run.
- In the Project Name field, enter the name of the GoAnywhere project that will run.
- Optional - In the Job Name field, enter a name that will be associated with the run. This will be displayed in the Job Name column under Completed Jobs in GoAnywhere.
- Optional - In the Job Queue field, enter the name of the Queue in GoAnywhere.
- In the Run Priority field, select a number between 1 and 10. The default value is 5.
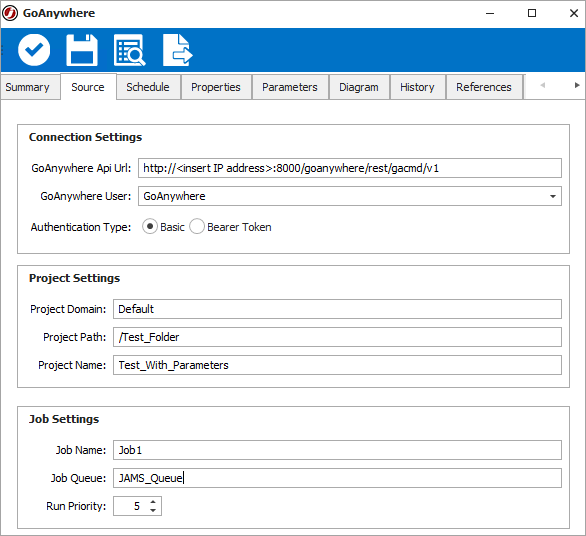
- Click the Schedule tab and set any schedule information for when the Job will run. See Schedules for more information.
- Click the Properties tab.
- In the Execute As field, select the JAMS Credential that will be used to run the Job.
- In the Agent field, select an Agent from the drop-down, if the Job will not run on the JAMS Scheduler.
- Click the Parameters tab.
- If you want to override the value of a variable on your GoAnywhere project, add a parameter on the JAMS Job with the same name and set the value.
- Click Save and Close.
After you create the Job, you can manually submit it, if needed. Otherwise, it will be submitted based on the specified schedule. You can then view its progress by selecting Monitor from the Shortcuts menu.