JAMS Client Overview
The JAMS Client is the main tool for working with Jobs. Available as either a Windows or Web application, the JAMS Client enables you to interact with the JAMS Scheduler and JAMS Database.
The JAMS Client has several key areas that you can use.
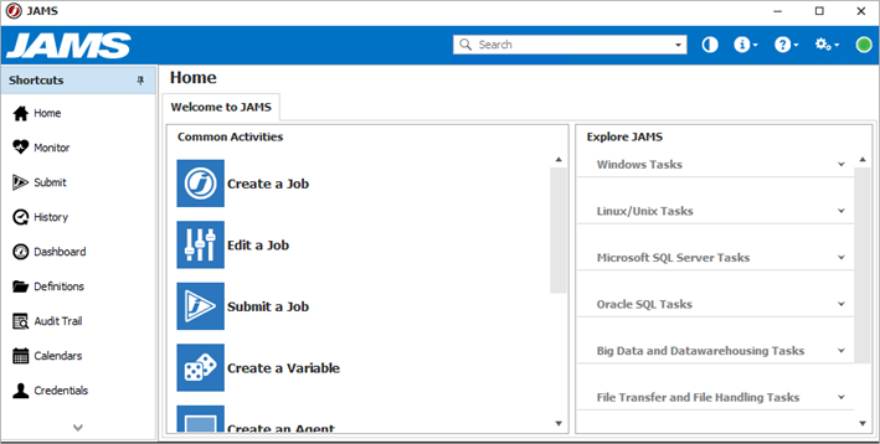
Shortcuts Menu
The Shortcuts menu is located on the left side of the screen and provides quick access to the main actions within JAMS. You can drag-and-drop items in the Shortcuts menu to change the order so the most used items are at the top.
For this Getting Started Guide, we will use only the Shortcut options listed below:
| Shortcut Menu Option | Description |
|---|---|
| Credentials | The Credentials Shortcut lets you add, modify, or delete user Credentials. Credentials control the users' level of access within JAMS. |
| Definitions | The Definitions Shortcut lets you create Job Definitions, Folder Definitions, and Variable Definitions. |
| Monitor | The Monitor Shortcut lets you see the Jobs that are currently running and the Jobs that have completed. The Monitor keeps a log of all the Jobs that have run in the last 10 minutes along with their final status, such as Success or Failed. |
Home Screen
The Home screen area displays links to some of the common tasks within the application, such as creating or editing a Job.
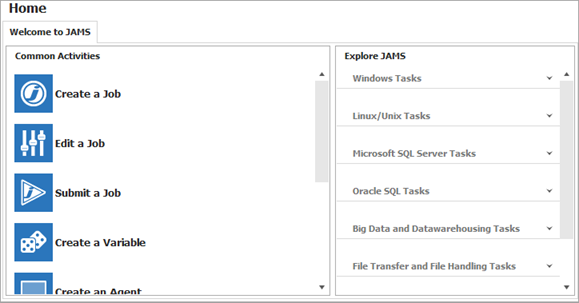
Status Bar
The Status Bar is located in the top right corner of the screen and includes a search bar to let you quickly search for items in your JAMS system. See the table below for more information about each option in the Status Bar.

| Icon | Description |
|---|---|
|
|
Change the theme/color of the JAMS Client from light to dark. Additional color options can be selected from the Configuration shortcut. |
|
|
View the version number for the JAMS Client and the connected JAMS Scheduler. |
|
|
View the Help documentation for JAMS. |
|
|
Add, edit, or remove connections to JAMS Schedulers. |
|
|
View the status of the connected JAMS Scheduler from the colored status indicator. A green indicator means the Client is connected to the Scheduler. A red indicator is displayed if the JAMS Client is not connected to the JAMS Scheduler or if a license file is missing. You can also hover your cursor over this status indicator to view a tooltip with more information. |