Automating a JD Edwards Job in JAMS
You can use the JD Edwards Integration Pack for automating reports. This integration can be configured for Windows or Linux environments as described below.
Configuring the JD Edwards Integration Pack
Installing the JD Edwards Integration Pack
Use the JAMS installer to add the JD Edwards Integration Pack. The JD Edwards Integration must be installed on the JAMS Scheduler and on the remote machine where runubexml.exe resides.
- Run the JAMS installer as an administrator.
- Follow the prompts until you see the Integration Packs page.
- Select the J.D Edwards Integration Pack.
- Click Next.
- Follow the remaining prompts in the installer to complete the installation.
Configuring the Connection String to the JD Edwards Database (SQL and Oracle)
Locate the JAMSJDEHost.dll.config.sample in the directories below and ensure the proper connection string for connecting to the JD Edwards database has been defined.
- JAMS Scheduler - C:\Program Files\MVPSI\JAMS\Scheduler
- JAMS Agent - C:\Program Files\MVPSI\JAMS\Agent
SQL
The following example uses a Microsoft SQL instance:
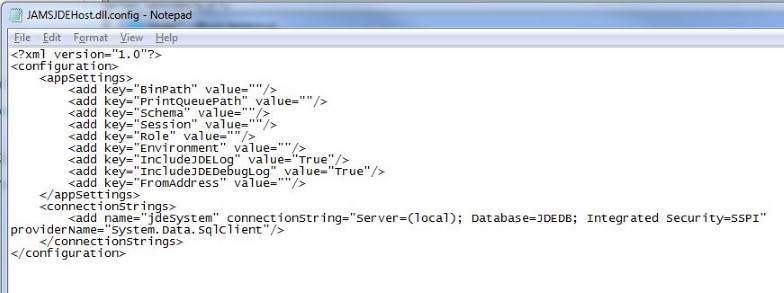
Oracle
If you are running JD Edwards with an Oracle backend, you can include an Oracle-based connection string as shown in the example below. Please note Connection String parameters, specifically providerName="System.Data.SqlClient", may be case-sensitive depending on your Oracle setup.

Additional Configuration
Once the requirements for the connection string have been satisfied, copy the JAMSJDEHost.dll.config.sample file and rename the file upon saving to JAMSJDEHost.dll.config to allow JAMS to pick up and read the configuration settings.
Ensure the following items are also set:
- BinPath - The binPath value must be set, which is the location of runubexml.exe, as shown in the example below:
Example: E:\JDEdwards\E910\system\bin32 - Schema - The Schema value must be set based on the given schema for the Master Control Table.
For example, if the Master Control Table's Schema is SVM920.F986110, set the Schema value in JAMSJDEHost.dll.config to be SVM920.
<add key="Schema" value="SVM920"/>
Configuring JD Edwards on Windows
After the JD Edwards Integration Pack has been installed and the connection string has been configured, you can create the Job in JAMS.
Before You Begin
- Ensure the JAMS Agent for Windows is installed if you want to run Jobs on an Agent. See JAMS Agent for Windows.NOTE: The JDE Job process executes from either the JAMS Scheduler Server or the JAMS Agent.
- Ensure the Oracle Client 8.1.7 or higher is installed on the JAMS Scheduler Server. After the Oracle Client is installed, reboot the JAMS Scheduler.
- The JAMS Windows Agent must also be installed on the remote machine where runubexml.exe resides.
Creating Credentials
You will need two Credentials and the database user in the configuration file that was configured in a previous section.
- Create a credential that will be used in the JAMS Job source. This credential is used for logging into the JDE application to start the JDE Job. See Working with User Credential Definitions.
- Create a credential in JAMS that is the JDE Enterprise user that the JDE services run as. For example, jde920. This will be used in the Execute As field of the JAMS Job.
Creating the JAMS Job for Windows
- Click Definitions from the JAMS Shortcuts menu.
- Click a Folder where the Job will be saved.
- Click +.
- In the Name field, enter a name for the Job.
- In the Execution Method field, select JDEJob.
- Click Ok.
- In the JDE Credential field, select the JAMS Credential used for logging into the JD Edwards application.
- In the Role field, select the appropriate role.
- In the Environment field, enter the appropriate environment.
- In the Report Name field, enter the name of the report.
- In the Report Version field, enter the version of the report.
- Click the Properties tab.
- In the Execute As field, select the JAMS Credential that is the JDE Enterprise user that the JDE Services run as.
- In the Home Directory field, enter the full path to the initial current directory for the Job. Define a Home Directory other than the default System32.NOTE: Utilizing a directory such as C:\JAMS_TEMP\ as well as defining an Execute As User Account that has permissions to run this job on Windows is recommended. This is the JDE Enterprise service account, which will be accessing the C:\JAMS_TEMP directory on the remote JDE batch server, as well as the Master Control Database from within JDE if the Connection String is set for Integrated Security.
- Click the Schedule tab, and schedule the Job as needed. See Schedules for more information.
- Click Save and Close.
Configuring J.D. Edwards on Linux
After the JD Edwards Integration Pack has been installed and the connection string has been configured, you can create the Job in JAMS.
Before You Begin
- The JAMS AgentX must also be installed on the remote machine where the runubexml file resides. See JAMS AgentD and AgentX Release Notes and Download.NOTE: The JAMS Job executes on the JAMS Scheduler. It connects via SSH to JAMS AgentX that executes runubexml on the remote Linux machine.
- Ensure the Oracle Client 8.1.7 or higher is installed on the JAMS Scheduler Server. After the Oracle Client is installed, reboot the JAMS Scheduler.
- To successfully execute runubexml, the Job, which runs locally on the Scheduler, must SSH to the remote Linux server using the same user ID that starts EnterpriseOne services.
- Define an Agent Definition for the AgentX. See Agents in JAMS.
Creating Credentials
You will need two Credentials and the database user in the configuration file that was configured in a previous section.
- Create a credential that will be used in the JAMS Job source. This credential is used for logging into the JDE application to start the JDE Job. See Working with User Credential Definitions.
- Create a credential in JAMS that is the JDE Enterprise user that the JDE services run as. For example, jde920. This will be used in the Execute As field of the JAMS Job.
Creating the jdehost config file
The JAMSJDEHost.dll.config used on Windows can be copied to the Home directory set in the JAMS Job properties or the Linux user's home directory on the Linux server. It must be renamed to jdehost.config. The jdehost.config provides Linux-specific settings, which will override some of the setting for Windows. Only the <appsettings>, not the <connectionStrings>, can be overridden.
Settings in the Windows config file that you do not want to be overridden from Linux should be removed from jdehost.config. The most important setting on the Linux side is "BinPath" that refers to the directory that the runubexml command is in.
The ExeHost value in the jdehost.config should be set with the Alias name if there is an Alias set for the JDE Batch Server.
<add key="ExeHost" value="MyJDEAlias" />
Creating the JAMS Job for Linux
- Click Definitions from the JAMS Shortcuts menu.
- Click a Folder where the Job will be saved.
- Click +.
- In the Name field, enter a name for the Job.
- In the Execution Method field, select JDEJobSsh.
- Click Ok.
- In the JDE Credential field, select the JAMS Credential used for logging into the JDE application to start the JDE Job.
- In the Role field, select the appropriate role.
- In the Environment field, enter the appropriate environment.
- In the Report Name field, enter the name of the report.
- In the Report Version field, enter the version of the report.
- Click the Properties tab.
- In the Execute As field, select the JAMS Credential that will be used to SSH to the JAMS Agent node. This should be the JDE Enterprise service account.
- Click the Schedule tab, and schedule the Job as needed. See Schedules for more information.
- Click Save and Close.
The control files and reports will be transferred to temporary files on Windows from Linux. The transfer of files from Linux to Windows will be done with the scp command.