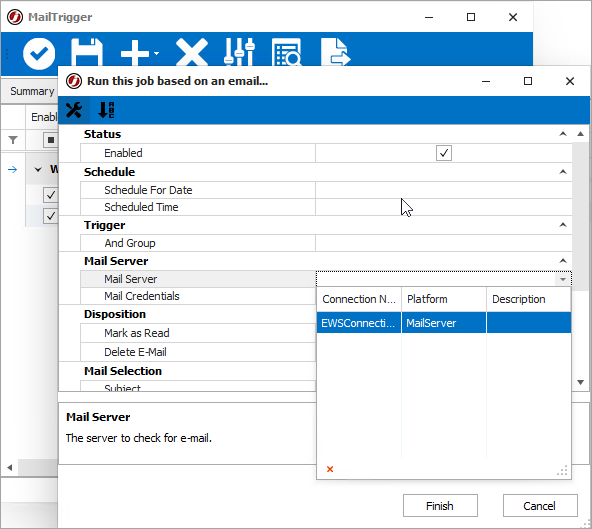Connections to Mail Servers
You can create Connections to mail servers that can be used with Email Triggers on Jobs. This connection information is saved in one place and can be referenced in one or more Jobs.
Adding a Connection for Graph API
Before adding a Graph API Connection, ensure a credential has been configured within JAMS that contains the Client ID and Client Secret Value, which can be accessed in the Microsoft Azure Portal. You also need to register your application in the Azure Portal so it can access the Microsoft Graph API.
After registering the application in the Azure portal, you must grant it the appropriate Microsoft Graph API permissions. In JAMS, Graph API uses the Open Authorization (OAuth) client credentials flow to authenticate in Microsoft Identity. To send emails, ensure the Mail.Read and Mail.Send permissions have been added in the Microsoft Graph API permissions.
You also need a Credential to specify which mailbox to access.
- Click Connection Store from the Shortcuts menu.
- Click +.
- In the Name field, enter the name, such as GraphAPIConnection.
- In the Description field, enter a description.
- In the Type of Connection field, select Graph API.
- Click Ok.
- Click the Properties tab.
- In the Address field, enter the address of the server (graph.microsoft.com).
- In the Port field, enter the incoming port number for the server (443).
- In the OAuth Client Credentials field, select the Credential previously saved within the JAMS Credential Shortcut. This should contain the Client Id and Client Secret Value that are found within the Azure Portal.
- In the Tenant Id field, enter the Azure tenant ID.
- In the Mail Credentials field, select the Credential previously saved within the JAMS Credential Shortcut. This should contain the email address. This will also specify what mailbox to access.

- Click the Security tab.
- Review the permissions for this Connection.
NOTE: Ensure the Submit permission is selected for user accounts that will use this Connection.
- Click Save and Close.
Adding a Connection for SMTP
You can create a connection for SMTP to send and receive email messages with JAMS. You need to create a Credential to save the SMTP username and password for authentication.
- Click Connection Store from the Shortcuts menu.
- Click +.
- In the Name field, enter the name, such as SMTPConnection.
- In the Description field, enter a description.
- In the Type of Connection field, select SMTP.
- Click Ok.
- Click the Properties tab.
- In the Address field, enter the address of the SMTP server.
- In the Port field, enter the incoming port number for the SMTP server (25).
- In the Mail Credentials field, select the Credential previously saved within the JAMS Credential Shortcut.
- In the SSL Heading field, select any SSL Setting for the SMTP server, if needed.
- Optional - In the FIPS-Only Security field, select or clear the checkbox to use only FIPS-140-2 certified security algorithms.
- In the SMTP Retry Count field, enter the retry count used to resend SMTP emails if an attempt to send one is unsuccessful.
- In the SMTP Retry Delay field, enter the retry delta time to wait to resend SMTP emails if an attempt to send one is unsuccessful.
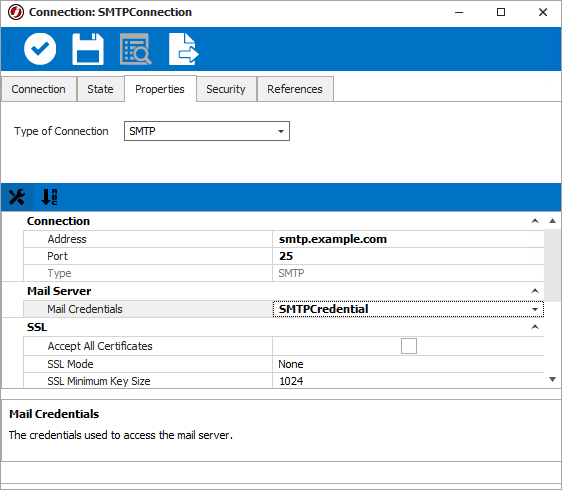
- Click the Security tab.
- Review the permissions for this Connection.
NOTE: Ensure the Submit permission is selected for user accounts that will use this Connection.
- Click Save and Close.
Adding a Connection for EWS
You can create an EWS Connection to be used in Workflow Jobs, PowerShell cmdlets, or Mail Watch Jobs. Before adding an EWS Connection, ensure a credential has been configured within JAMS that contains the Client ID and Client Secret Value, which can be accessed in the Microsoft Azure Portal. This is required for Microsoft Office 365 Modern Authentication. You also need to register JAMS as an application in the Azure Portal.
- Click Connection Store from the Shortcuts menu.
- Click +.
- In the Name field, enter the name, such as EWSConnection.
- In the Description field, enter a description.
- In the Type of Connection field, select EWS.
- Click Ok.
NOTE: You can also change the Type of Connection on the Properties tab. If you change it, the Property values are maintained if they exist in the new Connection Type.
- Click the Properties tab.
- In the Address field, enter the address of the EWS server (outlook.office365.com).
- In the Port field, enter the incoming port number for the EWS server.
- In the Client Credential, select the Credential previously saved within the JAMS Credential Shortcut. This should contain the Client Id and Client Secret Value that are found within the Azure Portal.
- In the Tenant Id field, enter your tenant ID that is found within the Azure Portal.
- In the Mail Credentials field, select the Credential previously saved within the JAMS Credential Shortcut. This should contain the email address. This will also specify what mailbox to access.
- Optional - In the Mail Check Interval field, specify a value for Mail Watch Jobs.
- In the SSL Heading field, select any SSL Setting for the EWS server, if needed.
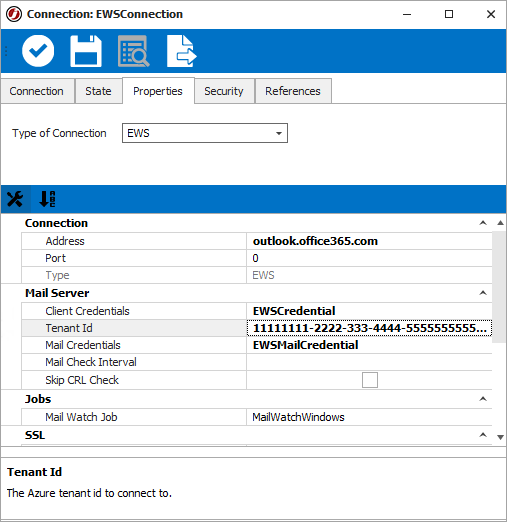
- Click the Security tab.
- Review the permissions for this Connection.
NOTE: Ensure the Submit permission is selected for user accounts that will use this Connection.
- Click Save and Close.
Adding a Connection for an IMAP Server
You can create an IMAP connection for monitoring a mailbox for email Triggers. Before adding an IMAP Connection, ensure a Credential has been configured within JAMS that contains the email address and password for the mailbox.
- Click Connection Store from the Shortcuts menu.
- Click +.
- In the Name field, enter the name, such as IMAP Connection.
- In the Description field, enter a description.
- In the Type of Connection field, select IMAP.
- Click Ok.
NOTE: You can also change the Type of Connection on the Properties tab. If you change it, the Property values are maintained if they exist in the new Connection Type.
- Click the Properties tab.
- In the Address field, enter the address of the IMAP Server.
- In the Port field, enter the incoming port number for the IMAP Server (993).
- In the Mail Credentials field, select the Mail Credentials previously saved within the JAMS Credential Shortcut.
- In the SSL Heading field, select any SSL Setting for the IMAP Server, if needed.
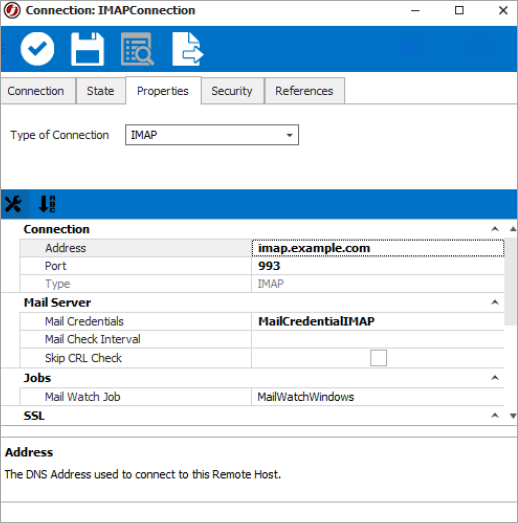
- Click the Security tab.
- Review the permissions for this Connection.
NOTE: Ensure the Submit permission is selected for user accounts that will use this Connection.
- Click Save and Close.
Adding a Connection for POP3 Connection
You can create a POP3 Connection for monitoring a mailbox for email Triggers. Before adding a POP3 Connection, ensure a Credential has been configured within JAMS that contains the email address and password for the mailbox.
- Click Connection Store from the Shortcuts menu.
- Click +.
- In the Name field, enter a name for the connection.
- In the Type of Connection field, select POP3.
- Click Ok.
- Click the Properties tab.
- In the Address field, enter the address of the POP3 server.
- In the Port field, enter 995.
- In the SSL Mode field, enter Implicit.
- In the Mail Credentials field, select the select the Mail Credentials previously saved within the JAMS Credential Shortcut.
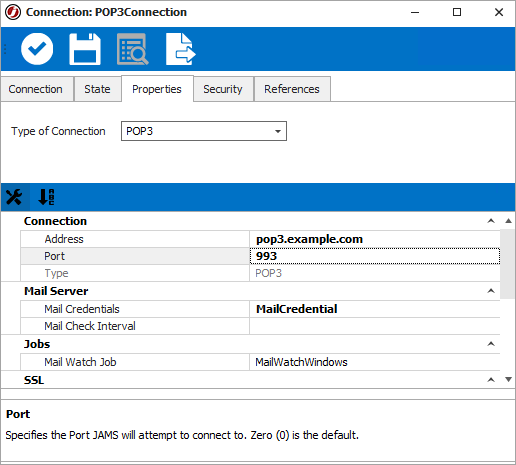
- Click Save and Close.
Mail Trigger Connection
The example below shows a JAMS Job that uses a Mail Trigger within JAMS. You can define the Mail Trigger Connection in the Mail Server field. See Triggers for more information.