Managing Date Types
From the Calendar Navigator, you can view all the Date Types that are in a Calendar. The Date Types are displayed in the same color as the corresponding Calendar.
Naming Date Types
When choosing Date Types and Specific Date Name identifiers for your organization, ensure they are readable names as they will be used in JAMS natural language specifications.
JAMS recognizes month names before checking for Date Types, so it is best to avoid using Date Type definitions to override calendar months. See Specifying Dates Using Natural Language for more information on avoiding using reserved words. For example, JAMS converts "FIRST DAY OF APRIL" to April 1st for the current calendar year. If your accounting department prefers to tag another date/year for the first day of April, you can use Date Types and Dates for a workaround. The Date Type can be named “Quarters” and a Specific Date Name can be named “Q2_2023”. The details are described in the Specific Date Names section below. Accountants can use "FIRST DAY OF Quarters Q2_2023" to specify the first day of April’s fiscal period.
Modifying a Date Type
You can modify the name or description of a Date Type. You can also change it from continuous to noncontinuous.
- Click Calendars from the Shortcuts menu.
- Under the Calendar Navigator, right-click a Date Type, and select Edit Date Type.
- On the Date Type tab, edit the name or description.
- Select or clear the Continuous Date Type checkbox to set it to continuous or noncontinuous.
- Click Save and Close.
Deleting a Date Type
You can remove a Date Type if it is no longer being used.
- Click Calendars from the Shortcuts menu.
- Under the Calendar Navigator, right-click a Date Type, and select Remove Date Type.
- When you are prompted to confirm the deletion, click Yes.
Copying a Date Type
- Click Calendars from the Shortcuts menu.
- Under the Calendar Navigator, right-click a Calendar, and select Copy Date Type To.
- Under Destination, select the destination Calendar.
- Optional – In the Date Type Name field, enter a name for the Date Type.
- Click on the Server field to see a drop-down list of available selections.
- Click Ok. The Date Type and its Dates are copied over.
Date Type References
Date Type References are one-way relations from one Date Type to another. If dates are added to a referenced Date Type, the changes are seen on the Date Type that contains the reference. JAMS will continue to respect configured Security on referenced Date Types.
Date Type References are useful when a Date Type should contain:
- Its own defined dates AND another set of predefined or separately managed dates.
- Multiple sets of predefined dates.
For example, a company tracks office birthdays for each office inside different Date Types in JAMS. Inside the company-wide calendar, they create a Company_ Birthdays Date Type. They create references to the existing Japan_Office_Birthdays, US_Office_Birthdays, and UK_Office_Birthdays Date Types.
Company_Birthdays
- Japan_Office_Birthdays
- US_Office_Birthdays
- UK_Office_Birthdays
Creating a Date Type Reference
- Click Calendars from the Shortcuts menu.
- Under the Calendar Navigator, right-click a Date Type, and select Edit Date Type.
- Click the Referenced Date Types tab.
- Click Add.
- Double-click the Date Type that will be referenced.
- Click Save and Close.
Specific Date Names
Specific Date Names are named collections of dates within a Date Type. They are generally used for continuous dates, such as fiscal quarters (Quarter1, Quarter2, Quarter3, Quarter4). You can reference Specific Date Names within Schedules.
Creating a Specific Date Name
- Click Calendars from the Shortcuts menu.
- Right-click a Calendar, and select Add Date Type.
- In the Date Type Name field, enter a name for the Date Type.
- In the Continuous field, select the checkbox to set it as continuous.
- Click Ok.
- Click the Specific Date Names tab.
- Click New to add a Specific Type.
- Enter a name for the Specific Type, such as Quarter1.
- Click Save and Close.
Adding a Date to a Specific Date Name
- On the Calendar Definitions screen, ensure the new date type is selected in the Calendar Navigator.
- On the Date List tab, double-click the Date.
- In the Specific Type field, select the Specific Date Name from Specific Type field.
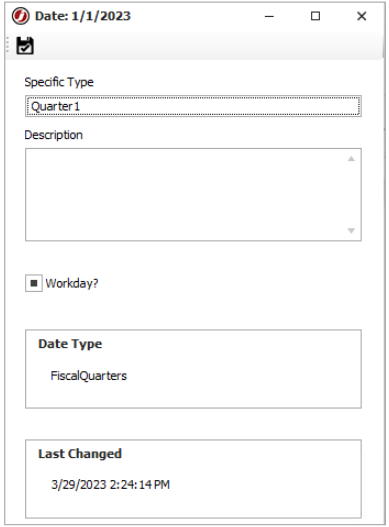
- Click Save and Close.
Date Type Tabs
When you create or edit a Date Type, several tabs are available to view and modify the properties.
Data Type Tab
| Property | Description |
|---|---|
| Date Type Name | This property is the unique identifier for the Date Type. Every Date Definition must be associated with a Date Type. The same Date Definition can be associated with more than one Date Type. |
| Calendar Location | The property identifies which Calendar the Date Type is in. |
| Description | This optional property is used in menus, lists and reports to provide a more detailed Date Type description. |
| Continuous Date Type? |
Selecting this checkbox indicates if this Date Type is continuously occurring. A continuous Date Type spans several consecutive dates, such as
a fiscal period. See Managing Dates for more information.
Clearing the checkbox defines a noncontinuous Date Type, which often includes holidays. Another example is your organization takes physical inventories on a scheduled basis. If you have batch process that runs on a day when a physical inventory is taken, you could create a Date Type called PHYSICAL and define a Job that is scheduled to run on PHYSICAL. When a physical inventory is scheduled, add the specific dates to the Date Type to correctly schedule the Jobs. |
| Last Changed | This property indicates the date and time the Date Type definition was last modified. |
Referenced Date Type Tab
| Property | Description |
|---|---|
| Date Type | This field lists the Date Type that has been referenced. |
| Originating Calendar | This field lists the name of the Calendar where the referenced Date Type is located. |
Specific Date Names
| Property | Description |
|---|---|
| Specific Type | This property lists the Specific Date Names that have been created. The order of these names does not matter except for the first name. The first Specific Type must identify the date or period that occurs first in any year. The concept of "Year" is user defined. You can specify the first date/period to occur in a calendar year or a fiscal year. |