Micro Focus in JAMS
Installing the Micro Focus Add-on
To work with Micro Focus in JAMS, users must install the JAMS Add-on for MicroFocus on the JAMS Scheduler Server, and must install a JAMS Agent and the JAMS Add-on for MicroFocus on the Micro Focus Server. If the JAMS Scheduler and Micro Focus are installed on the same server, an Agent is not required.
Install the Micro Focus Add-on on the JAMS Scheduler Server
- On the JAMS Scheduler Server, run the JAMS Installer.
- On the Feature Selection step, ensure the JAMS Add-on for MicroFocus component is checked in addition to the required components. Do not un-check any components unless those components should be uninstalled.
- Finish the installation.
NOTE: Un Checking components in the Feature Selection step will uninstall those components.
NOTE: The JAMS Server and Micro Focus Server should be running the same version of JAMS.
Install the JAMS Add-on for MicroFocus on the Micro Focus Server
- On the Micro Focus Server, run the JAMS Installer.
- On the Feature Selection step, ensure the JAMS Agent and JAMS Add-on for MicroFocus components are checked.
- Finish the installation.
Deploy a JAMS Agent to the Micro Focus Server
- Start the JAMS Client as an Administrator.
- Select the Agents shortcut from the menu.
- In the Agent Definitions view, select Add from the Control Bar to open the Add an Agent Definition dialog.
- In the dialog, give the new Agent a Name, select the Agent Type and Agent Platform, and if desired, a Description.
- Click OK to save the initial Agent definition. By default, JAMS will automatically open the full Agent Definition dialog after the Agent is initially saved.
- Set Agent Properties in the Agent Definition dialog, then Save and Close the Agent Definition dialog.
- In the Agent Definition view, select the Agent to be deployed.
- Select Deploy from the Control bar to open the Deploy JAMS Agent dialog.
- In the dialog, select the JAMS User that will be used when deploying the JAMS Agent.
This user should have all necessary permissions to the defined Micro Focus Agent. - Click OK.
Configuring the Micro Focus Execution Method
- Run the JAMS Client as an Administrator.
- Select the Execution Methods shortcut from the Shortcuts Menu.
- Double-click the MFJob Execution Method to open the Properties dialog, then select the Parameters Tab.
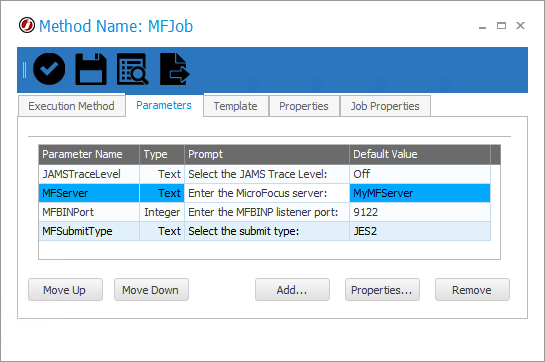
- Use the Properties button to open the Parameter Properties dialog. Configure Micro Focus parameters as needed for the given Micro Focus environment.
Parameter Description MFBINPort Enter the MFBINP listener port. The default in JAMS is 9122. Listener configurations are stored in the Micro Focus listener configuration file: seelistener.exe.config. If a listener port must be created for JAMS, reference the Micro Focus documentation. MFServer Enter the name of the Micro Focus Server. MFSubmitType Set the relevant Submit type from JES2 (Job Entry Subsystem 2), JES3, or VSE. The default is JES2. - Save and Close the Parameters dialog, then Save and Close the MFJob Execution Method.
Creating a Micro Focus Job
- Select the desired folder for the MicroFocus Job, then ensure the Job Definitions tab is selected.
- Click the Add button from the Control Bar to open the Add a New JAMS Job Definition dialog.
- In the dialog, give the new Job a Name, Description (optional), and Execution Method.
In this case, select MFJob to create a Micro Focus Job. - By default, the full Job Definition dialog will open when the Job is initially saved. Click OK.
- The Job Definition dialog will open.
- Define Elements, Parameters, Security, Properties, and Documentation as desired. NOTE: An Execute As property should be configured with a user that has access to the Micro Focus Server.
- Paste or write the desired code in the Source.
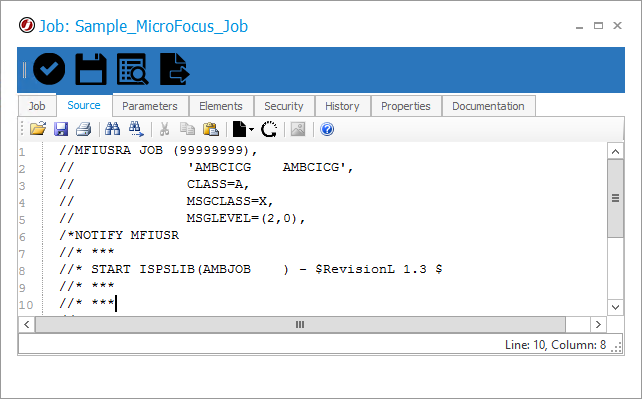
- Save and Close the Job definition.
NOTE: The JCL Code in JAMS should match the syntax of Micro Focus code.
For more information on Micro Focus, consult the Official Micro Focus Documentation.