PeopleSoft Integration Pack
The JAMS Integration Pack for PeopleSoft allows users to initiate PeopleSoft processes and take advantage of PeopleSoft’s monitoring and report distribution capabilities using the sophisticated and reliable JAMS scheduling software.
The JAMS Integration Pack acts as an intermediary between JAMS and PeopleSoft. When the adapter runs it initiates communication with the PeopleSoft Process Scheduler and instructs PeopleSoft to execute the PeopleSoft jobs as configured in JAMS. The process can then be monitored, canceled, and restarted in either PeopleSoft or JAMS.
Supported Process Types
The JAMS Integration Pack for PeopleSoft can initiate the following process types delivered by PeopleSoft:
- Application Engine
- COBOL SQL
- CRW Online
- Crystal
- Crystal Check
- nVision
- nVision-Report
- nVision-ReportBook
- PS Job
- SQR Process
- SQR Report
- XML Publisher
In addition, the JAMS Integration Pack for PeopleSoft can initiate custom process types that you have created. For the best results, these custom processes must be “API Aware".
For more information, please refer to the PeopleSoft Process Scheduler PeopleBook under “Using Process Request APIs”.
Supported PeopleTools Versions
The JAMS Integration Pack for PeopleSoft works with PeopleTools versions 8.5x.
To request certification for additional PeopleTools releases, please contact your JAMS customer service representative.
Supported Operating Systems
The JAMS Integration Pack for PeopleSoft works with any Unix/Linux or Windows operating system that is supported by Oracle.
JAMS Integration Overview and Process Flow
The JAMS Integration Pack for PeopleSoft consists of two parts:
- The JAMS components capture information about any PeopleSoft processes that you want to schedule.
- An Application Engine process called MVP_SCHDPRCS that schedules the jobs through the PeopleSoft Process Scheduler API, monitors, and cancels the job when necessary.
The following diagram illustrates the detailed process flow of the JAMS Integration for PeopleSoft.
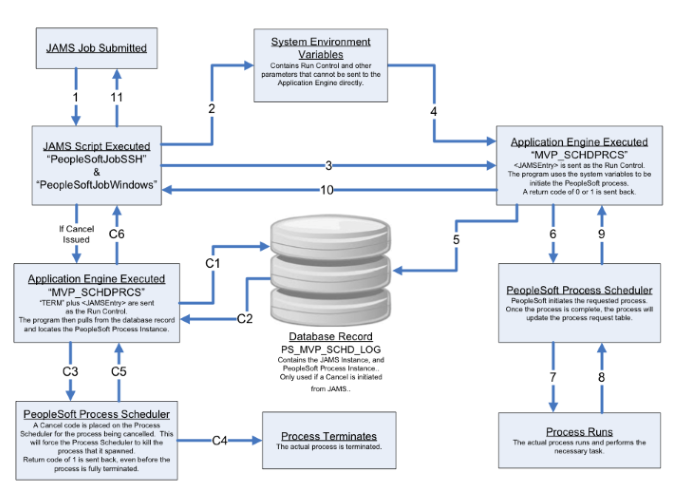
Installing the JAMS Integration Pack for PeopleSoft
The JAMS Integration for PeopleSoft contains an Application Engine program and supporting app designer objects to schedule the jobs. These objects are included in a project that must be installed and operating in the PeopleSoft environment.
- Launch the Application Designer and connect to your PeopleSoft instance in 2-tier Mode.
- Navigate to Tools > Copy Project > From File.
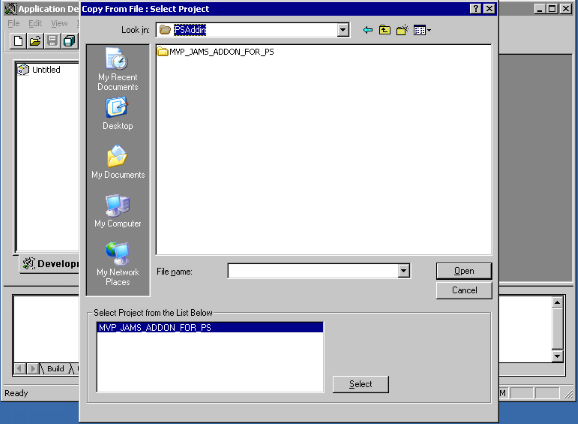
- From your JAMS Scheduler machine, copy the MVP_JAMS_ADDON_FOR_PS.ini and MVP_JAMS_ADDON_FOR_PS.xml files from the >Program Files\MVPSI\JAMS\Scheduler directory. Paste them into a folder named, MVP_JAMS_ADDON_FOR_PS that is manually created on the PeopleSoft server.
- The Copy from File dialog box appears. Select the Copy button.
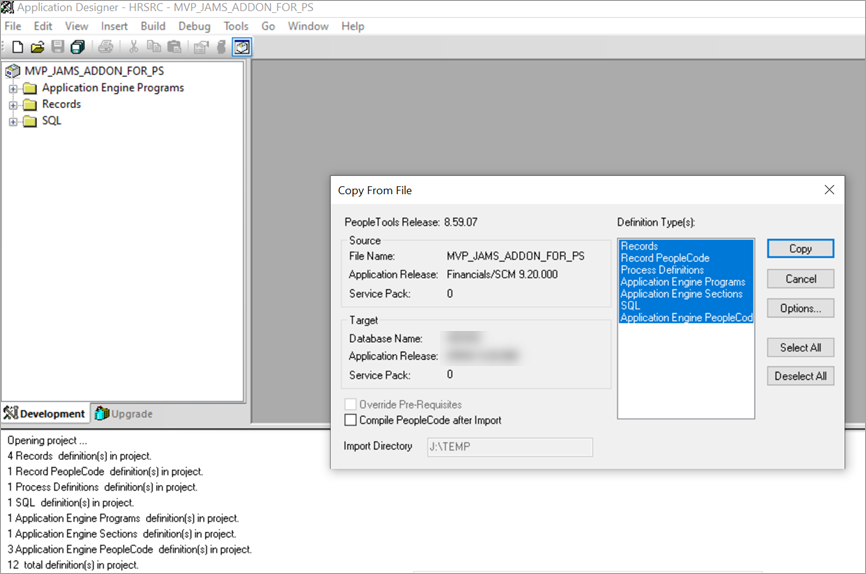
- Set the default tablespace.
Only one record needs to have the default tablespace.
The JAMS Integration for PeopleSoft requires one table to maintain its scheduling process. Your PeopleSoft System Administrator will likely want to specify which tablespace to use, depending on your organization’s database platform.
Set the tablespace using the steps below:
- Expand the “Records” node in the project tree.
- Double-click MVP_SCHD_LOG to open the record definition.
- Navigate to Tools > Data Administration > Set Tablespace. The Change Space window appears.
- Select the appropriate Platform and Tablespace Name depending on your organizations database platform and click OK.
- Save the record.
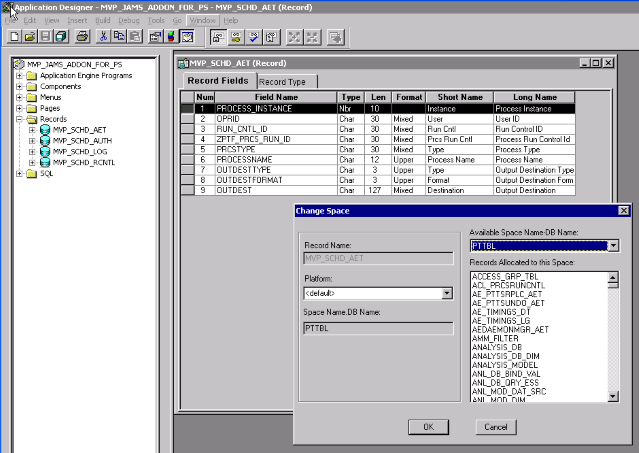
- Build the Project to create the PS_MVP_SCHD_RCNTL table. Only one record needs to be created.
Browse to the location of that newly created folder. The Project name “MVP_JAMS_ADDON_FOR_PS” appears in the lower box. Click the Select button.
- Navigate to Build > Project.
- Select the Create Tables and Create Indexes checkboxes.
- Choose the Execute SQL Now button.
- Select the Build button.
- To complete the installation process, review the log file for errors.
Configuring the Execution Method
Before JAMS can execute a Job, additional information about your PeopleSoft environment will need to be provided. To get started, follow the steps below.
- Open the JAMS Client as an administrator.
- Select the Execution Methods shortcut from the menu.
- Locate the listed PeopleSoft Job Execution Methods.
- If your organization’s PeopleSoft Process Scheduler runs on Unix or Linux, open the PeopleSoftJobSsh.
- If your organization’s PeopleSoft Process Scheduler runs on Windows, open PeopleSoftJobWindows.
- When the definition dialog opens, navigate to the Parameters tab.
- Locate the parameter PS_ORACLE_HOME. Open the parameter definition dialog by double clicking the parameter or highlighting it and clicking the Properties button.
- Enter the correct information in the Default Value field.
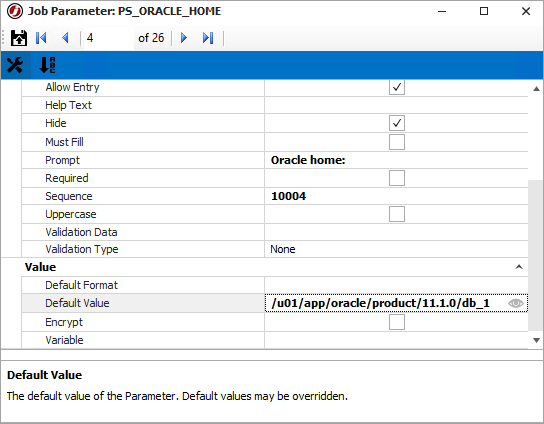
- Click the right arrow on the window header to move to the next parameter. Define parameters as necessary to connect to the PeopleSoft environment.
- Save and Close the Parameters dialog.
- Save and Close the Execution Method dialog.
NOTE: All but the "Additional_Param_#" parameters must be reviewed. Below is a reference table that describes each parameter.
| Parameter | Description | Example |
|---|---|---|
| DBInstance | Database Instance/Name | EP91DMO |
| DBType | Database Type | ORACLEMSSQLDB2SYBASE |
| JAMS_PS_DisplayLogFiles | Set this value if the posted files (Log, Txt, Stdout, Out) should be listed. Ensure JAMS_PS_WaitForDist is set to True. | JAMS_PS_DisplayLogFiles=True |
| JAMS_PS_PSMessageLog | Set this value if the MessageLog record should be displayed in the log. The default is True. | JAMS_PS_PSMessageLog=True |
| JAMS_PS_PSReports | Set this value to specify where the PeopleSoft Reports are located on the process scheduler. Ensure JAMS_PS_WaitForDist is set to True. | JAMS_PS_PSReports=c:\psreports\ |
| JAMS_PS_SecondsToSleep | Set this value to specify how long the Sleep Function will run. The default is 5 seconds. | JAMS_PS_SecondsToSleep=5 |
| JAMS_PS_SleepMethod | Set this value to specify the sleep method. The default is Java. Select Sleep to use the Unix command for sleep. Select Java for Windows. Only Linux can switch to Sleep. | JAMS_PS_SleepMethod=Java |
| JAMS_PS_WaitForDist | Set this value to False if you do not want to wait until the Report Distribution is finished. The default is True. | JAMS_PS_WaitForDist=True |
| PS_ORACLE_HOME | Oracle Home | /u01/app/oracle/product/11.1.0/db_1 |
| PS_ORACLE_SID | Oracle Database Name | EP91DMO |
| PS_TUXDIR | Tuxedo Directory | /usr/local/psoft/Oracle/Middleware/tuxedo10gR3 |
| PS_HOME | PeopleSoft Home. You can use $ORACLE_SID as a variable. | /usr/local/psoft$ORACLE_SID |
| PS_CFG_HOME | Configuration Home | /usr/local/psoft/cfg850 |
| PS_SQRDIR | SQR Directory. You can use $ORACLE_SID as a variable. | /usr/local/psoft$ORACLE_SID/bin/sqr/ORA/bin |
| PS_SERVER_CFG | Server Configuration Home. You can use the $PS_CFG_HOME and $ORACLE_SID variables. | $PS_CFG_HOME/appserv/prcs$ORACLE_SID/psprcs.cfg |
| PS_JAMS_TMP | JAMS Temp Folder | /home/psoft/PS_CACHE/files/JAMS/ |
| PS_RUNLOCATION | Run Location | PSUNX |
Setting Up a JAMS Job for PeopleSoft
Before setting up any Job in JAMS, the user running the process should log into PeopleSoft, navigate to the run control page and enter the information required on the PeopleSoft page.
- Select the desired folder for the PeopleSoft Job, then ensure the Job Definitions tab is selected.
- Click the Add button from the Control Bar to open the Add a New JAMS Job Definition dialog.
- In the dialog, give the new Job a Name, Description (optional), and Execution Method.NOTE: Select PeopleSoftJobWindows or PeopleSoftJobSsh to create a PeopleSoft Job. If the organization's PeopleSoft Process Scheduler runs on UNIX or Linux, choose the PeopleSoftJobSsh Execution Method. If the Scheduler runs on Windows, select the PeopleSoftJobWindows Execution Method.
- By default, the full Job Definition dialog will open when the Job is initially saved. Click OK.
- The Job Definition dialog will open.
- Define Elements, Parameters, Security, Properties, and Documentation as desired.NOTE: An Execute As property should be configured with a user that has access to the PeopleSoft Server.
- On the Source tab, populate the Run Control ID with the one that is already set up in PeopleSoft.
- Enter the name of the PeopleSoft User who owns the Run Control.
- Choose the Process Type from the dropdown and enter the Process Name.
- Select the Output Type and Output Destination Format using the individual dropdowns. The Output Destination is required only if the selected Output Type is File.
- Save and Close the Job definition.
Working With Crystal Report Jobs
Crystal Reports jobs in PeopleSoft require that Query Bind Variables be passed to the job on the command line. If scheduling a Crystal Report, use the following steps:
- If the PeopleSoft process requires additional parameters, you must add these using the Parameters tab. Most Crystal Reports in PeopleSoft require additional parameters. Use the parameter name Additional_Parm_x for the name. For parameters 1 through 9, there is no leading zero. See the examples below to identify which parameters to use.
- Running the Crystal Report inside of PeopleSoft is a great way to identify which parameters need to be passed. Once it has been run, open the process in the PeopleSoft Process Monitor (PeopleTools > Process Scheduler > Process Monitor).
- Locate the process (Crystal in most cases) and select the Details link.
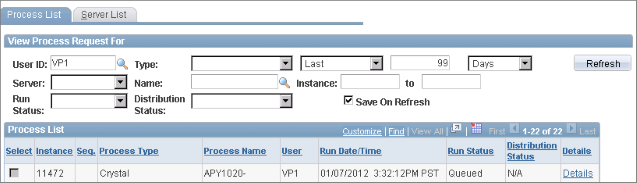
-
Click the Parameters link.
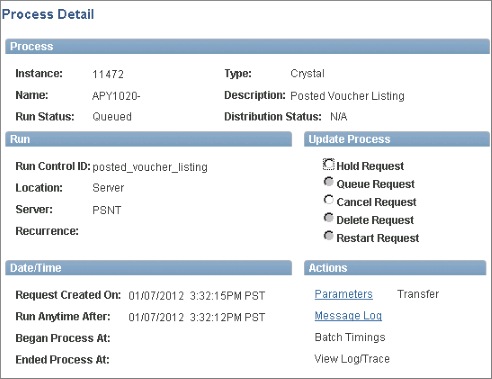
- Locate the Command Line and review all data, especially at the end of the command line. Most of the time the required parameters come after the “ORIENTL” parameter. In the following example, the five required parameters are: "US001" "2007-11-07" "2011-11-07" "VP1" "posted_voucher_listing". When adding these parameters into JAMS make sure to exclude the double quotes.
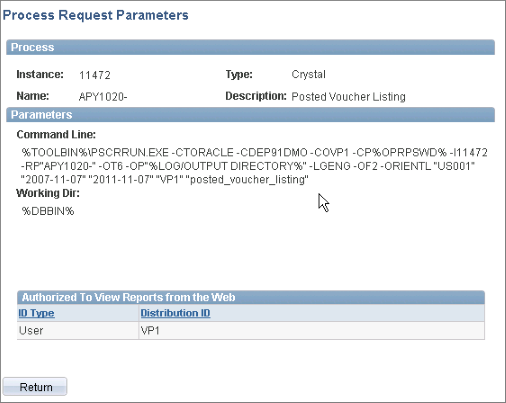
- In the following example, the Crystal APY1020 requires additional parameters.
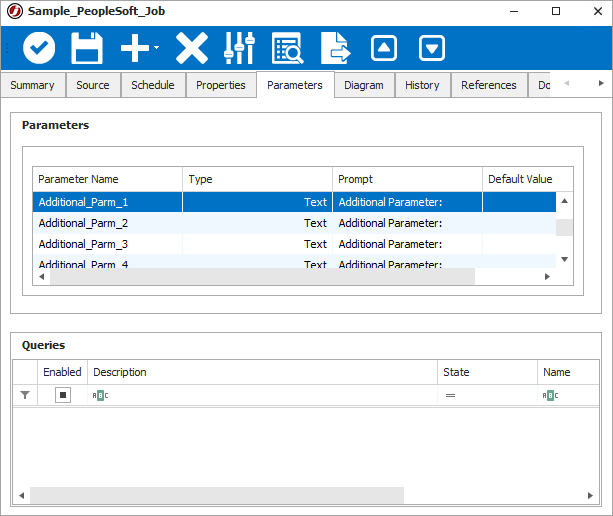
- Here’s an example of Parameter 1. Notice the Default Value is US001 without the double quotes.
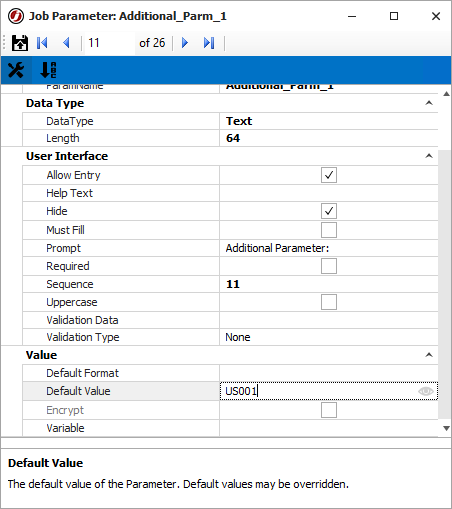
- Create the remaining parameters (2007-11-07" "2011-11-07" "VP1" "posted_voucher_listing").
- Save and Close the Parameters dialog.
- Save and Close the Job Definition.
- When the JAMS Job is submitted, the five parameters will appear (as long as the parameters are not hidden).