Search
The JAMS Client has Search functionality to allow you to quickly find where definitions are stored in JAMS. A search bar is displayed at the top of the screen to allow you to enter your search criteria. The Search bar is displayed only if the JAMS Server is running version 7.5 or higher. There is also a Search option in the Shortcuts menu. You can use partial words as search terms. Search is not case-sensitive.
The Search option lets you use filters to search for one or more of the definitions listed below. Each item is searched by its name and description.
- Agents
- Connection Store Objects
- Credentials
- You can also search by the Logon As account, but the result is not highlighted in the search results.
- Execution Methods
- Folders
- When you search by folder, the search results return any folders in the qualified path that match the term entered search. You can also search by a parent folder.
- Jobs
- Queues
- Variables
Special Characters
Both the Search bar and the Search option in the Shortcuts menu supports wildcard searches (* or %). However, you cannot use \* or \%. Words like And or Not are not given special treatment and do not affect the search results.
You can use quotation marks (“search term”) to search for words or phrases in a specific order. Also, use quotation marks if you want to search for a phrase containing a space. If you use a wildcard character within quotation marks, they will not function as wildcard characters. To search for a term that includes quotation marks, surround the term with “”. For example, to search for a Job description that contains Job for “Accounting1” system, enter “Job for “”Accounting1”” system”. If only a single quotation mark (') is used, you do not need to surround the quote with “”.
Search Bar
The JAMS Client has a Search bar at the top of the screen so you can search for definitions while you are on other screens within JAMS. You can search by name or description for the definition types listed above. The Search bar displays the top five results based on the text you enter and you can open the definition by clicking on the result. The Search view from the Shortcut menu is opened when you press Enter.
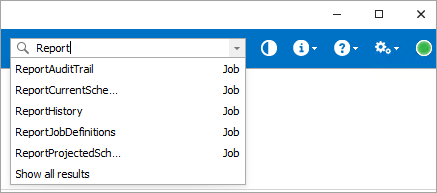
For additional search filtering options, click Advanced Search to open the Search view from the Shortcuts menu. This option is displayed if you click the drop-down arrow in the Search bar.
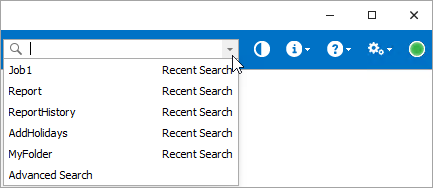
Search View
The Search option in the Shortcuts menu provides filtering when searching for definitions. This allows you more control over the search scope.
Searching by Type of Definition
- If you want to search by one or more specific types of definitions, you can select one or more definitions types to limit the scope of the search.
- From the Search Shortcut, select the drop-down menu in the Search Query.
- Select one or more types of definitions to include in the search. By default, all definitions are selected.
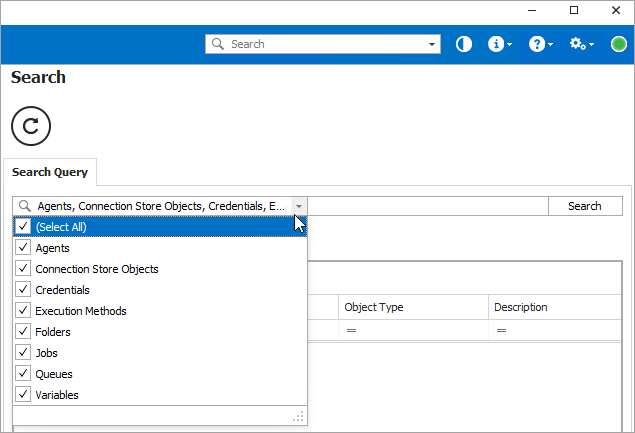
- Enter your search term in the search field in the Search Query.
- Click Search.
Search Results
The Results section on the Search view displays the search results. The results are displayed by the Name, Object Type (such as folder or job), and Description.
You can update the search results by using the Refresh button to get the latest information for the search term. If you change the search term and do not click the Search button, the Refresh button will revert to the original search term.
Submitting a Job from Search Results
You can submit a Job directly from the Search results page. You can select one or more Jobs from the search results to be submitted. The Jobs will be submitted in the order of the list from top to bottom.
- From the Search Shortcut, enter your search term in the Search Query and click Search.
- Do one of the following from the Results:
- Right-click the definition you want to submit, and select Submit.
- Select the definition and click Submit in the control bar.
-
Click Submit Run Request when prompted.
Deleting a Definition from the Search Results
You can delete a definition from a search result from the Search Shortcut. This is useful when you need to delete a definition, but you are unsure where it is stored within JAMS. You may be prevented from deleting the definition if it is referenced in other definitions. To delete a definition, ensure you have Delete permission.
- From the Search Shortcut, enter your search term in the Search Query and click Search.
- Do one of the following from the Results:
- Right-click the definition you want to delete, and select Delete. Click Yes when prompted.
- Select the definition and click Delete in the control bar. Click Yes when prompted.
Editing a Definition from the Search Results
You can edit a definition from a search result from the Search Shortcut. This is useful when you need to edit a definition, but you are unsure where it is stored within JAMS. To edit a definition, ensure you have Inquire and Change permissions.
- From the Search Shortcut, enter your search term in the Search Query and click Search.
- Do one of the following:
- Right-click the definition you want to edit, and select Properties.
- Select the definition and click Properties in the control bar.
- Edit the properties as needed.
- Click Save and Close.
Exporting a Definition from the Search Results
You can export a definition from a search result from the Search Shortcut. The selected definition is exported to a .xml file. To export a definition, ensure you have Inquire permission.
- From the Search Shortcut, enter your search term in the Search Query and click Search.
- Do one of the following:
- Right-click the definition you want to edit, and select Export.
- Select the definition and click Export in the control bar.
- Select the location where the file will be saved.
- Click Save.