Settings Path for the JAMS Client
JAMS can override all saved client settings at any installed locations. This can be useful when you want multiple JAMS Clients to default to the same shortcuts and themes. It also simplifies how new layouts and shortcuts changes can be standardized across-the-network with only one location needed as a template.
Configure the SettingsPath for each JAMS Client by modifying the user.config file as described below:
- Open the configuration file that is by default located at: C:\Program Files\MVPSI\JAMS\Client\User.config
- Add a new entry within the <appSettings> tags called “CommonSettingsPath” with a value of the location where you want to save the client settings. For example:
Copy
<appSettings file="User.config" >
<add key="ClientSettingsProvider.ServiceUri" value="" />
<add key="CommonSettingsPath" value="\\AppServer\ClientSettings\" />
</appSettings> - Optionally, if you want the JAMS Client to save changes back to this common location simply add an entry for WriteToCommonSettings
with a value of “true”. By default, any new changes will be saved to the user-specific location.
Copy
add key="WriteToCommonSettings" value="true" /> - Copy the desired client settings into the new common location, including the same X.X.X version number subfolder as found in the user's folder. By default, JAMS stores the client settings by version number for each user and stores it in the .XML files found in:
Copy
%LocalAppData%\HelpSystems\JAMS\X.X.X.
You can replicate settings from one client to the next by copying these flat files.
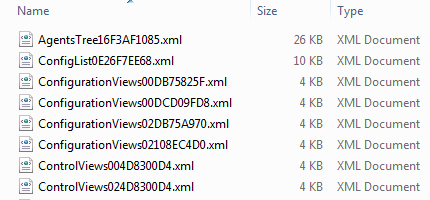
- Inside your Common Settings folder, a subfolder will be created with the version number of the Client in the same manner as the user's folder. For example, if the Common Settings folder is defined as \\AppServer\ClientSettings and your Client runs version 7.5.1, create the \ClientSettings\7.5.1\ folder.
- Two critical files in this group include: Servers.xml and JAMSPage.xml. The former stores the JAMS Server definitions and the latter defines shortcut settings on the JAMS page. In most cases, these are the only files that are required, with other files controlling more user specific setting such as columns and column widths.
- Or you can copy the entire folder to the new location. These files contain the current client settings, but make sure you select the folder that corresponds to the current installed version of JAMS.
- JAMS will attempt to load files from the common location that it does not find in the user-specific location. To force an existing JAMS Client to load from the common location, you need to delete the user- specific settings.
These user settings can be helpful if you want to have varying client layouts for different user groups such as administrators, developers, and users. For example, you could set up three directories that contain the appropriate settings for each group. After configuring the Client config file for the members of these groups, you could then manage the settings independently.
- If the WriteToCommonSettings option is “true” for multiple JAMS Clients, they can overwrite the common settings.
- JAMS will only load from the common location if it doesn’t find the files in the user-specific location.
- You can prevent users from making changes to the server definitions by adding:
Copy
<add Key="LockServer" value="true" /> - Prevent users from changing shortcuts by adding:
Copy
<add Key="LockShortcutbar" value="true" /> - When Configuration files exist in the Common location and the user's local settings, ensure the Client loads Configuration files from
the Common location by adding:
Copy
<add Key=" PrioritizeCommonSettings" value="true" />
The following is a sample of a Configuration file using PrioritizeCommonSettings:
<?xml version="1.0" encoding="utf-8" ?>
<appSettings>
<add key="PrioritizeCommonSettings"
value="True" />
<add key="CommonSettingsPath"
value="\\az-win019-test\share\ClientSettings" />
<add key="LockShortcutBar"
value="False" />
<add key="LockServer"
value="False" />
<add key="LockQuery"
value="False" />
<add key="LockUsername"
value="False" />
<add key="PromptForSearchKeys"
value="False" />
<add key="DefaultServer"
value="" />
<add key="DefaultPort"
value="773" />
</appSettings>