The JAMS Management Pack for MS SCOM
The JAMS Management Pack provides monitoring of JAMS components and services using Microsoft SCOM 2007R2, 2012 and 2012 R2. The monitoring includes availability, health and performance data collection. In addition to these monitoring capabilities, the Management Pack supports Agent tasks and Dashboard views. The Management Pack supports monitoring of JAMS on the Windows operating system only. Support for other operating systems may be added at a later date.
Preparing to Import the Management Pack
To ensure that target JAMS computers are managed by the SCOM Agents (preferably using LocalSystem account), the account used by the SCOM Agent must have adequate permissions to access JAMS program directory, the system registry and access JAMS data via its PowerShell provider.
It is recommended the target computer with the JAMS Scheduler role have the PowerShell feature enabled or installed. Please refer to the JAMS Installation Guide for additional information. It is also recommended that you install the JAMS Instrumentation Integration for each managed JAMS Scheduler machine in order to reduce overhead and improve functionality of the Management Pack.
Importing the Management Pack
The Management Pack consists of a single file: MVP.JAMS.mp
For general import instructions go to the article: http://technet.microsoft.com/en-us/library/cc974494.aspx
- Log on to the computer using an account that is a member of the Operations Manager Administrators role within the Operations Manager management group.
- From the Operations console, click Administration. When you run the Operations console on a computer that is not a management server, the ‘Connect To Server’ dialog box appears. In the Server name text box type the name of the management server that you want the Operations console to connect to.
- Right-click the Management Packs node and then click Import Management Packs.
- The Import Management Packs wizard opens. Click the Add button and then select Add from disk.
- The Select Management Packs to import dialog box appears. Change to the directory that contains the JAMS Management Pack file. Select MVP.JAMS and then click Open.
- On the Select Management Packs page the management pack that you selected for import should be listed. Choose Import.
- The Import Management Packs page appears and displays the import progress. If there is a problem at any stage of the import process select the management pack to view the status details. Click Close.
Discovery
After importing the JAMS Management Pack, SCOM runs a discovery process on all managed Windows computers in order to locate the JAMS installations. By default SCOM discovers all JAMS installations on Windows. No additional configuration should be necessary for most customer environments.
Customizing the Management Pack
The JAMS Management Pack is ‘sealed’, preventing any setting changes in the original Management Pack file. However, you can still perform and save customizations such as overrides for monitors, alert rules and views, and save them to a different management pack.
By default SCOM saves all customizations to the Default Management Pack. As a best practice you should instead create a new management pack for each sealed management pack you want to customize.
For more information about management pack customizations and the Default Management Pack, link to the article: About Management Packs in Operations Manager 2007
The Management Pack includes the following customizations:
- JAMS Scheduler Performance Monitor. Note that there are 2 monitors targeting the JAMS Scheduler with and without the Instrumentation Integration installed (JAMS Instrumented Scheduler and JAMS Non-Instrumented Scheduler). Both monitors have identical thresholds for the number of currently executed or pending Job with a specific status.
You can disable these monitors and/or provide the overrides for the frequency as well as warning and error thresholds. The screenshot below illustrates the Scheduler Performance Monitor parameters that can be overridden using the SCOM Operations Console.
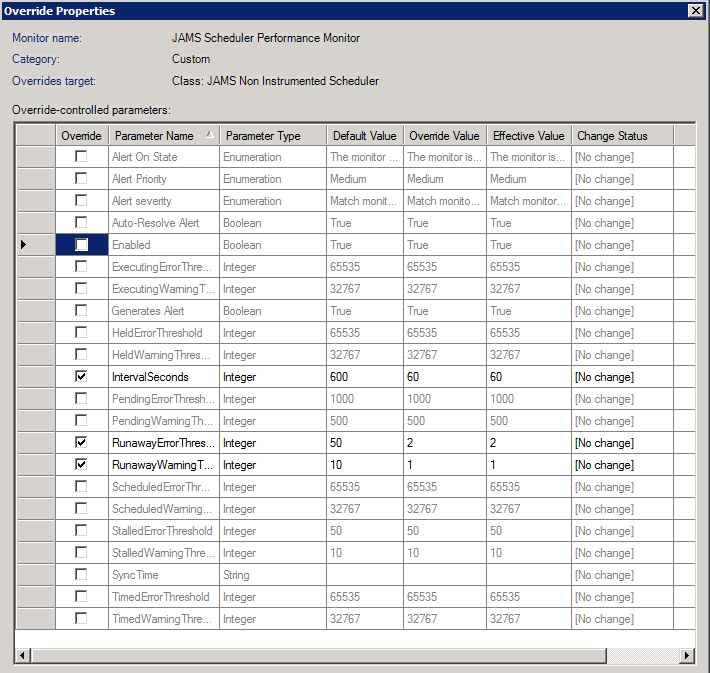
- There are 2 alert rules that are defined for the Instrumented Scheduler class:
-JAMS Scheduler Execution Warning
-JAMS Scheduler Execution Error
These rules can be enabled or overridden to produce Scheduler alerts based on the level of events logged to MVPSI JAMS/Operational by the JAMS Instrumentation Integrations.
- JAMS Scheduler (performance) collection rules can be disabled or the frequency (IntervalSeconds) can be adjusted.
NOTE: There are separate set of rules for Instrumented and Non-Instrumented Scheduler classes.
- New monitors and rules can be easily added using new performance counters and/or ETW events implemented in the JAMS Instrumentation Integrations.
NOTE: Corresponding providers are available only on Scheduler machines that have Instrumentation Integrations installed. These JAMS Scheduler instances are discovered as instances of ‘JAMS Instrumented Scheduler’ class derived from ‘JAMS Scheduler’ class.
The JAMS Management Pack creates ‘Run As’ profile named ‘Account for JAMS Collection Rules’ as shown on the screenshot below. You can associate one or more SCOM accounts with this profile to define local or domain accounts that should be used by the management pack rules and monitors on each computer. Refer to SCOM documentation for further information on ‘Run As’ configuration.
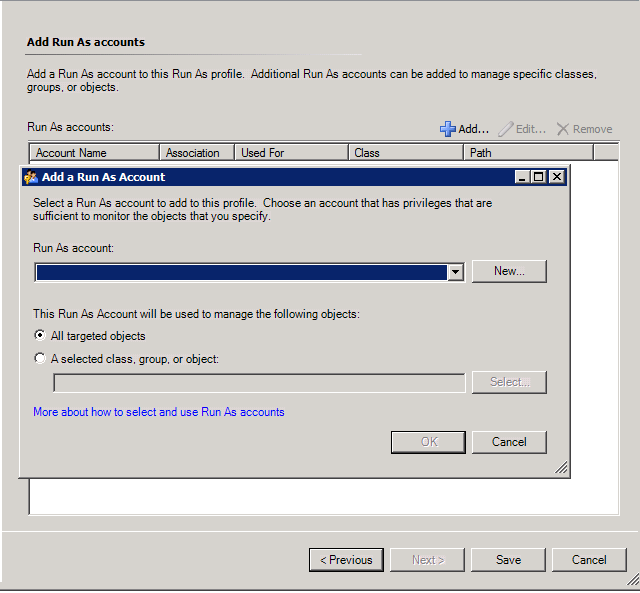
Removing the Management Pack
For additional information on removing the Management Pack, go to the article: http://technet.microsoft.com/en-us/library/cc974489.aspx
Configuring a JAMS Scheduler to Send Alerts
- Open C:\Program Files\MVPSI\JAMS\Scheduler.
- Run the JAMSDBA.exe.
- Execute the following command: Load/Assembly=JAMSSCOMEventHandler
- Restart the JAMS Scheduler service. The system adds the new SCOM Item as shown below.
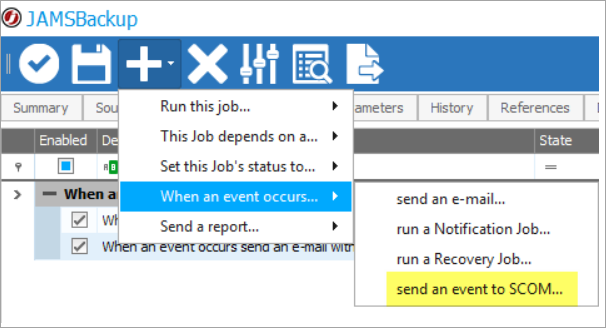
- Create a Job.
- Go to the Schedule tab.
- Add the new SCOM Item.
JAMS looks for the following parameters before sending an alert to SCOM. These parameters can originate from the Job’s execution method, the Job itself, or the folder the Job is located in.
-
SCOMPriority: Sets the priority of the alert. This parameter should be one of three integer values, with 0 = low, 1 = medium, and 2 = high.
-
SCOMSeverity: Sets the severity of the alert. The parameter also should include one of three values, with 0 = informational, 1= warning, and 2 = critical.
- SCOMCustomField0 through SCOMCustomField9: These fields are passed to SCOM and intended for end-user customizations. The values are strings with JAMS performing symbol substitution, allowing you to reference any JAMS property using the standard <<JAMS.Name>> syntax.
View Information in the Operations Manager Console
Once imported, the JAMS Management Pack creates a root folder, MVP JAMS, that can be accessed via the SCOM Operations Console Monitoring pane using the following subfolders and views:
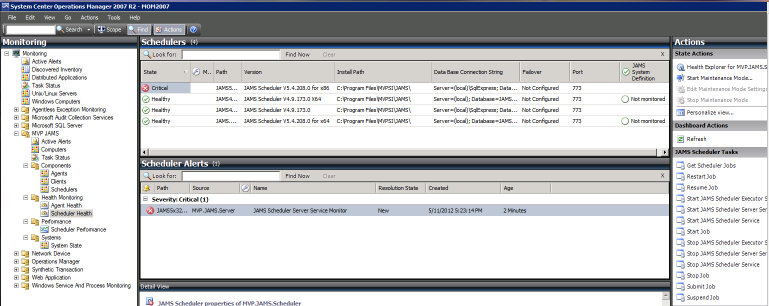
These Folders and Views display different aspects of monitoring data.
- Root: MVP JAMS folder
- Alerts: Alert View for all JAMS Alerts
- Computer: State view for all computers within the JAMS computer group.
- Tasks: Task view of all JAMS Scheduler and Agent tasks queued via the SCOM Operations console to run on SCOM Agent computer.
- Components folder
-Scheduler State View
-Agent State View
-Client State View
- Health Monitoring Folder
-Agent Health dashboard view displays JAMS Agent State View and Alerts.
-Scheduler Health dashboard view displays JAMS Scheduler state views and alerts.
- Performance Folder
-Scheduler Performance View
JAMS Management Pack Agent Tasks
The JAMS Management Pack provides a set of admin tasks that can be queued to run on a SCOM Agent machine; for example, to start/stop the JAMS component services, query or submit JAMS Jobs.
Some of these tasks are available via the Management Pack Alerts Knowledge links, while you can access JAMS Agent or Scheduler tasks via the Operations console Actions pane in the Management Pack Agents and Schedulers status views.
The following tasks are available for JAMS Agents:
- Start JAMS Agent Service
- Stop JAMS Agent Service
The following task are available for the JAMS Scheduler:
- Get Scheduler Jobs
- Restart Jobs
- Resume Jobs
- Start JAMS Scheduler Executor Service
- Start JAMS Scheduler Server Service
- Start JAMS Scheduler Service
- Start Job
- Stop JAMS Scheduler Executor Service
- Stop JAMS Scheduler Server Service
- Stop JAMS Scheduler Service
- Stop Job
- Submit Job
- Suspend Job
Troubleshooting the Management Pack
If the Scheduler Performance Monitor and/or collection and alert rules are not working it may indicate that PowerShell is not available or JAMS PowerShell module is not installed on the target system. Please check the SCOM Active Alerts view and the SCOM application event log on the management server or management computers for the alerts or logged event notifications indicating PowerShell is not properly installed on the target computer or script execution errors such as insufficient Windows or JAMS permissions assigned to accounts used to run the management pack workflows.
By default these workflows use the account assigned to the SCOM Agent (such as LocalSystem), but you can customize the ‘Run As’ settings as described in the topic: The JAMS Management Pack for MS SCOM.
Troubleshooting Alerts
If you are not receiving alerts from JAMS to SCOM, check the following:
- Review the four steps made in the first section of this topic: Configuring a JAMS Scheduler to Send Alerts.
- Check the security permissions on the jamstoscom msmq private queue. Make sure that your SCOM activity user or Run As user has full control over the queue.
- If you don't have a Run As account configured for JAMS in SCOM, the default Activity user(s) needs to have full control over the jamstoscom queue.
- Restart the JAMS Server after installing the SCOM Monitoring Agent Service.