Workflow Jobs
JAMS Workflow Jobs use the Windows Workflow Foundation that provides an extensible collection of Activities using a rich interface for designing Job execution flows. JAMS extends the base set for these Workflow Activities with a collection of its own Activities for interacting and performing tasks directly within the JAMS Client.
The JAMS Workflow execution method is designed for Job scenarios using decision logic and branching that require different execution paths. Users seeking similar functions may want to try using the Sequence Execution Method. Workflows are created and edited using the Workflow Designer which includes a menu of building blocks (Activities) for submitting Jobs, updating JAMS Variables, and many more JAMS specific tasks. To view a listing and description for all Workflow Activities, select the link.
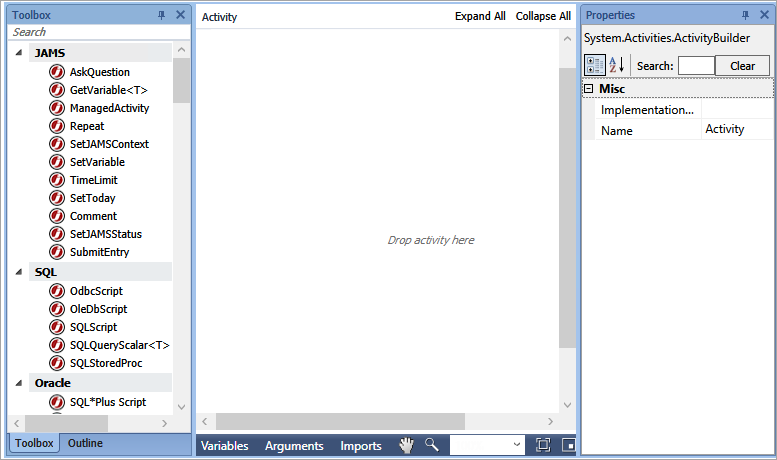
Setting up the Workflow
- To create a new Job, open the Definitions view from the Shortcut bar, then select the Job Definitions tab.
- Click the Add button in the Control Bar to open the Add a New JAMS Job Definition dialog.
- In the dialog, select the Folder where the Job should be created.
- Define a Name for the new Job.
- If desired, give the Job a Description.
- Select the Workflow Execution Method for this Job.
- By default, the full Job Definition dialog will open when the Job is initially saved. Click OK.
- The Job Definition dialog will open.
- Click on the Source tab to open the Workflow Designer Panel, explained below.
The Workflow Designer
The object-oriented workflow interface is made up of three panels. The left Toolbox panel contains a list of Activities that can be used as building blocks to customize a JAMS Job to most any specification.
The Design panel is where the workflow building blocks are assembled by dragging and dropping selected Activities from the Toolbox.
Finally, the Properties panel is used to populate or modify individual property fields related to individual Activities.
Each Activity is organized into a grouping, such as JAMS, SQL, or PowerShell. If specific JAMS Add-ons have been installed, additional Activities/Grouping may also appear on the Toolbox panel.
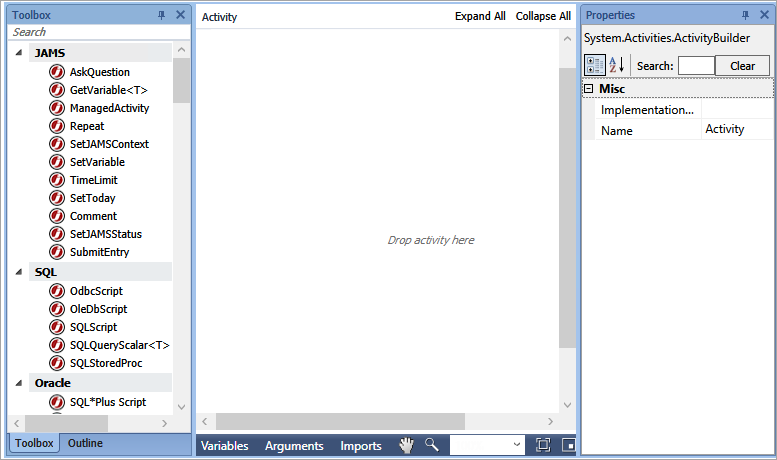
Defining a Workflow using a Sequence Container
Workflow jobs that contain more than one Activity must be nested within a parent activity or container such as a Sequence or Flowchart. A Sequence Container is an object that can help create a more intricate workflow. Workflow Sequences are powerful as they can contain any activity including Flowcharts and decision structures.
- To include multiple Activities in a Job workflow, drag a Sequence Container to the Designer panel to configure the Workflow framework.
- Drop other Activities from the Toolbar panel into that object. This action creates a parent-child relationship.
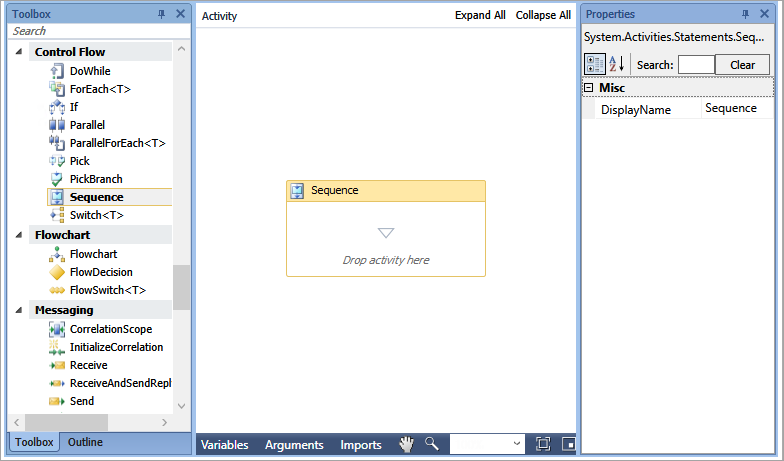
- Drag and drop the next Activity to create a child activity within the parent Sequence.
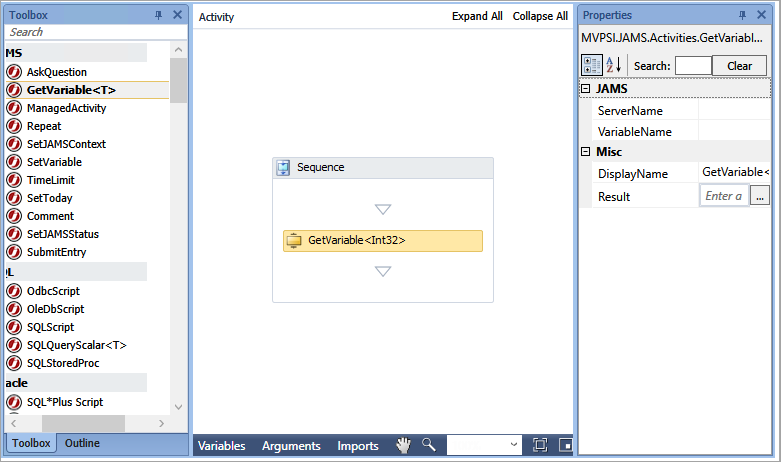
More complex Jobs, such as those requiring branching, can be designed using nested Sequences.
Flowchart Activity
A Flowchart object executes Activities one after another, but it also provides controls to loop back to previous steps or can skip a step entirely. A Sequence activity can only move forward.
Using the Properties Panel
Select any Activity from the Designer panel to view its specific properties. Use the Properties panel to populate or modify individual property fields for that object.
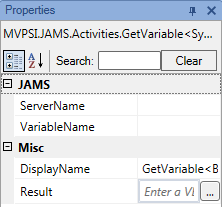
Please review any task messages appearing on the Activity object. To view the message content hover the mouse over the object in the Designer panel.

Select the Save and Close button to complete the JAMS Workflow job definition process.