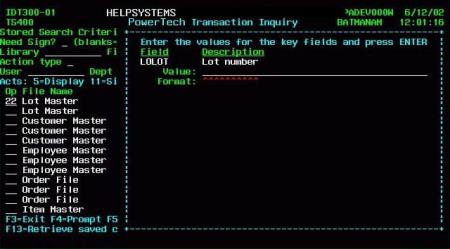Database Monitor Transaction Inquiry
This central, and probably most utilized, user function in Database Monitor serves two main purposes:
- To gain access to history of changes made to files that have been "DataThreaded"
- To review and react to open signatures. See Workflow - Cascading Signatures for greater detail on the concept
All of the selection criteria work together to refine your search. A record must satisfy all of the limits before it is displayed.

A Note on File Group Security
If a user has been set with limited access to a group of files, and the system parameter has been set to warn users, the following panel will be displayed at the begriming of each inquiry session. This function allows a system administrator to segregate users' data access to their appropriate functional area.

Field level entries – IDT300-01
Transaction Inquiry
| Field | Description | Valid Entries | Needed? |
|---|---|---|---|
| Stored Search Criteria | This is the name of a previously defined set of search criteria. By entering a value here and pressing the enter key, the panel is loaded with the appropriate search information. F4 can be pressed to show the user a list of available pre-defined search criteria | Any set of characters up to a maximum of 10. | No |
| Description | 40 characters of description, which help the user, identify in picking the correct pre-defined search criteria. | Any set of characters up to a maximum of 40. | No |
| Need Sign? | This filter controls viewing of changes that have associated signature requirements. "Y" will show only those records that have open signatures. Blank will show changes with both open and closed signature requirements. "N" will show changes that do not have a signature requirement associated. Use this filter together with the "Sign By User" or "Department" to access changes that need signature by particular entities. | "Y", " ", "N" | No |
| Sign by User | For records that require or did require signature by a specific user, you may enter the valid userid here. Note: You may only specify either a user or a department or neither but not both. | A valid userid up to 10 characters. | No |
| Department | For records that require or did require signature by a specific department, you may enter the valid department here. Note: You may only specify either a user or a department or neither but not both. | Any set of characters up to a maximum of 10. | Yes |
| Library | Enter the valid Library name for the library containing the file that will be used as the basis for the report. | A valid library name up to 10 characters | No |
| File | Enter the File name for the file containing the records that will be used as the basis for the report. Note: include only if a Group name has not been or will not be specified. | A valid file name up to 10 characters | No |
| Member | Enter the File Member name for the file member containing the records that will be used as the basis for the report. | A valid file member name up to 10 characters | No |
| Field | By entering a field name in this location, you will limit your report or inquiry to only those changes that affected this field. For example, you may select to see record changes only when the lot number was modified | A valid field name up to 10 characters | No |
| Group | Enter a valid Group name for the Group containing the information that will be used as the basis for the report. Note: include only if a file name has not been or will not be specified. | A valid group name up to 10 characters | No |
| Action Type: | Enter an 'A' for Add, 'C' for Change, or 'D' for Delete. This will only select records that meet the specified add, change, or delete criteria. | 'A', 'C', or 'D' | No |
| Reason: | Any valid 3-character reason code as set up in Code Types maintenance. This will limit your search to only those changes where the selected reason code was assigned. For example show me all changes to the Lot file where a reason code of REJ was used | Valid 3-character code type. | No |
| From: Date | Enter a valid date in the system date format. Note: From Date must be less than to date. | Any valid date. | Yes |
| To: Date | Enter a valid date in the system date format. Note: From Date must be less than to date. | Any valid date. | Yes |
| From: Code | Enter an 'E' for Earliest, 'T' for Today, 'D' for Date, or 'L' for Latest date. The system will use the associated date and complete the 'From' date field appropriately. Note: include E, T, or L only if a date has not been or will not be specified. | An 'E', 'T', 'D', or 'L' | No |
| To: Code | Enter an 'L' for Latest date or 'T' for Today. The system will use the associated date and complete the 'From' date field appropriately. Note: include T or L only if a date has not been or will not be specified. | An 'L' or 'T' or 'D' | No |
| Changed By User: | For records changed by a specific user, enter the valid userid here. Note: Use only if the Changed By Dept field is blank. | Up to 10 character valid userid | No |
| Changed By Dept: | For records changed by a specific department, enter the valid Department name here. This must be a valid department as set up in Code Types Maintenance. Note: Use only if the Changed By Dept field is blank. | Up to 10 character valid userid | No |
| From Time | Enter a time of Day. Use a time in standard military format as AABBCC, where AA = hour, BB= minute, and CC= second. Note the From time must be before the to time if the from and to date is the same. | Any valid time. | No |
| To Time | Enter a time of Day. Use a time in standard military format as AABBCC, where AA = hour, BB= minute, and CC= second | Any valid time. | No |
| Search _ Seconds | Given the volume of data that may need to be searched prior to presenting the information, you may limit the search time. | Up to 999 seconds | No |
Action entries - IDT300-01
Transaction Inquiry
| Action Number | Short Description | Description |
|---|---|---|
| 5 | Display | Shows detail of the change |
| 11 | Sign | Allows user to sign for changes |
| 21 | Set Key | Once option 21 is used, only records with a key that matches this record are displayed |
| 22 | Enter Key | Allow for manual entry of key values to limit the search. |
| 25 | Signatures | Shows all signatures for this record |
Function keys- IDT300-01
Transaction Inquiry
| Function Key | Short Description | Description |
|---|---|---|
| F3 | Exit | Returns the previous menu screen IDT0002 Inquiries and Reports. |
| F4 | Prompt | Allows the viewing and selection of choices for fields designated with the "+" sign. |
| F5 | Refresh | The F5 key will refresh the screen showing any new applicable information, if any. |
| F6 | Report | Allows for the printing of the report for the records that would be displayed on the screen. |
| F10 | Toggle Fields | Switches between the three different views of the data. |
| F12 | Cancel | Press F12 to close the window and return to IDT0002 Inquiries and Reports. |
| F13 | Retrieve saved criteria | Loads the filter fields with the values saved in a search criteria |
| F24 | Save Current Criteria | Saves, for future recall, the criteria entered on the screen |
Transaction detail inquiry
Option 5 from Transaction Inquiry shows the detail of each transaction. A unique number is assigned to every transaction and information about the event is shown. If a contemporaneous signature was captured at the time of change, that information is also displayed.
For the detail of each change, two types of data are displayed. The values in white are informational and allow for easy identification of the record. The red values are the actual changes. Normally, only key fields and changed values are captured. However, the very first time that Database Monitor becomes aware of a record, all of the fields are captured. The same applies when a record is deleted.
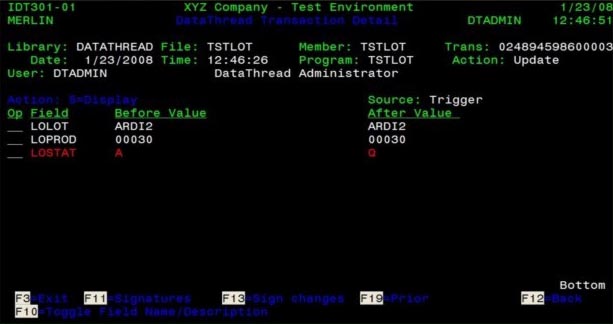
Action entries - IDT301-01
Transaction Detail Inquiry
| Action Number | Short Description | Description |
|---|---|---|
| 5 | Display | Shows detail of the change where field sizes exceed what can be shown on this screen |
Function keys- IDT301-01
Transaction Inquiry
| Function Key | Short Description | Description |
|---|---|---|
| F3 | Exit | Returns the previous menu screen IDT0002 Inquiries and Reports. |
| F10 | Toggle Fields | Allows the user to toggle the Field column between the actual field name and field description. |
| F11 | Signatures | Shows history of signatures and allows the user to sign their own outstanding records |
| F19 | Prior | This function allows the user to step back through all of the changes for this particular record. In our example order number 116. On the first captured change the F19 key not shown |
| F20 | Next | This function allows the user to step forward through all of the changes for this particular record. In our example order number 116. On the last captured change F20 key not shown |
| F12 | Back | Returns to the previous screen |
Keyed access to data - Who made changes to lot# 12345
One of the unique features of Database Monitor is the ability to see changes specific to a particular record. You can, for example, see the progression of changes to lot number 12345. This can be achieved in one of two ways.
On the Transaction Inquiry panel, option 21 will automatically set the key for the search. It will use the key of the selected record. From that point on, only records matching the selected key and the selection criteria will be displayed.
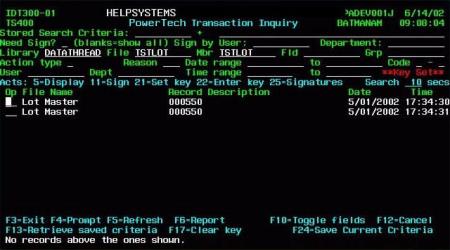
The red literals **Key Set** indicate that changes matching a particular record are being displayed. Function key 17 will remove the key limit.
Option 22 will perform a similar function, but allows the user to actually enter the required key values.
As can be seen below, Database Monitor is aware of the keys associated with each file, and displays the format and size of each key field.