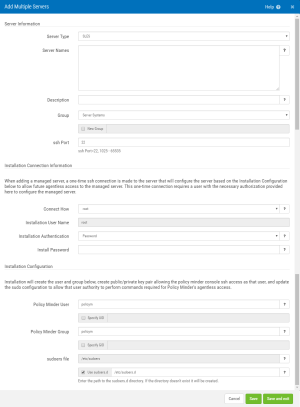Add Multiple Servers screen
Use this screen to add multiple servers at once. When new managed servers are added, Security Auditor makes an ssh connection, creates a group, user and ssh keys, and configures sudo so that the new server can be managed by Security Auditor's agentless control.
How to get there
Choose Servers > Add Multiple Servers.
Server Information
Server Type
Here, choose the OS of the servers you are adding.
Server Names
Specify one or more names that can be used as a server and DNS name:
- MyServer or
- 192.168.11
or a server@dnsname combination name:
- MyServer@192.168.1.1 or
- MyServer@DNSName.com
Multiple names are delimited by separate lines or semicolons
- Server1; Server2; Server3@192.168.1.1
Dynamic names can be specified, such as
- Server[1-100]
- Server[001-100]
- Server[a,b,c,x,z]
- Server[10,15-20,35]
- MyServer@192.168.‘l.[1-10]
Description
A description of the servers can be added here.
Description Variables:
- {name}
- {nameoripaddress}
- {servertype}
- {hostname}
Group • New Group
Choose a group from this drop-down list to assign the server to one of Security Auditor's Groups. Check New Group and type the name of the new Group in the adjacent text box to add a new one. Organizing servers into Groups can help you more easily view and manage servers as you work with policies and compliance. A sever can only be assigned to one group.
ssh Port
The ssh port - default is port 22. (Unix-based servers.)
Installation Information
Connect How
If root is selected then install will be performed as root. If "su" is selected, before installation begins the install program will log on using the user and password given and then su to root with the password given. If "sudo" is selected, install will be performed as a user who can execute admin commands using sudo (with their own password).
Installation User Name
If "root" is selected for Connect How, "root" appears here. Choose "su" or "sudo" for Connect How to enter the name you would like to use for product installation on the server.
Installation Authentication
The authentication method must be specified for the Installation User.
- Password If this option is selected, you must provide the password required for the Installation User.
- Private key If this option is selected, you must paste or type the contents of a private key file (.pem).
- Private key .pem file If this option is selected, you must select a .pem file from the file system.
- Managed Private Key If this option is selected you must select a Private Key defined under the 'Admin Tasks' menu.
Install Password
Password is used only for install and is not saved. If the console is not configured for https (see manual) then the password will be sent clear text one time from browser to server.
Security Auditor User • Specify UID
A user with this name will be created on the managed server and used by Security Auditor for agentless control.
Security Auditor Group • Specify GID
A group with this name will be created on the managed server and used by Security Auditor for agentless control.
sudoers file • Use sudoers d
Enter the path to the sudoers file where sudo config is located. If 'Use sudoers.d' is checked then the necessary sudoers additions for the Security Auditor user to execute commands via sudo will be placed in a new file in the sudoers.d directory (this is a best practice). If unchecked then the necessary changes will be appended to the sudoers file.
Cancel • Save
Click Cancel to dismiss this screen without making changes. Click Save to save the current settings without dismissing the screen. Click Save and exit to save the current settings and dismiss the screen.