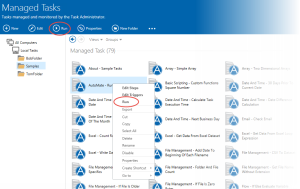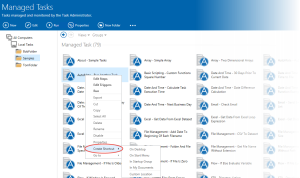Running Tasks Manually |
Overview
Managed tasks normally contain triggers that enable them to start automatically, either on a set schedule, upon the occurrence of an event or when a condition is met. However, situations may arise that require immediate execution of one or more tasks or a user may just prefer to run tasks on demand. In such cases, a managed task can be manually started "on the fly" from Task Administrator.
For those that prefer manually running a task outside of Automate, they can do so by initially creating a shortcut of the task in a designated location, such as the desktop, start menu or specific folder. To manually start the task, the user can simply click the shortcut associated to it.
To Run Tasks Manually from Task Administrator
-
Select Tasks from the Task Administrator's Navigation Bar.
-
Navigate to the folder or sub-folder in the console tree that contains the tasks you want to run manually.
-
The Main panel will display all tasks contained in a given folder. Select the desired tasks you wish to start. To select multiple tasks, hold down CTRL during selection. The image below shows an example of running multiple tasks.
-
Click the Run button located on the top panel or right-click the tasks and select Run from the context menu that appears.
To Run Tasks Manually from a Shortcut
-
Select Tasks from the Task Administrator's Navigation Bar.
-
Find and click the task folder in the console tree that contains the tasks you wish to create a shortcut of.
-
In the Main panel, right-click the tasks, select Create Shortcut and choose one of the default locations listed. To select multiple tasks, hold down CTRL during selection. The image below shows an example of creating shortcuts for multiple tasks.
-
A new shortcut (.lnk file) linked to the specified tasks is created in the location you chose. Simply click the shortcut to run its associated task.
Running Tasks Manually from the Command-line
Tasks can be started manually by way of the command-line or a batch file. Whenever a user starts a task manually outside of Automate, the executable files AMTask.exe or AMTaskCm.exe (collectively, AMTask) are utilized. These files can be found in the following location (assuming Automate was installed in the default location):
- AMTask - C:\Program Files\Automate 11\AMTask.exe
-
AMTaskCM - C:\Program Files\Automate 11\AMTaskcm.exe
In order to properly use AMTask or AMTaskCm, you must enter the default installation path and file name of AMTask.exe or AMTaskCm.exe enclosed in parenthesis, followed by a space, then the path and file name of the .AML file associated with the task, also enclosed in parenthesis:
"C:\Program Files\Automate 11\AMTask.exe" "C:\ProgramData\Automate 11\Tasks\My_Report.aml"
Both AMTask and AMTaskCM operate identically with one exception. AMTask is a pure Windows application designed to run a task from within a Windows environment, whereas AMTaskCm.exe is a console application designed run a task from a command prompt or batch file.
To learn more about running tasks from a command prompt along with the appropriate command line parameters to use, see Command-line Operation.