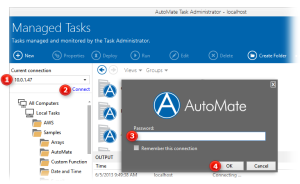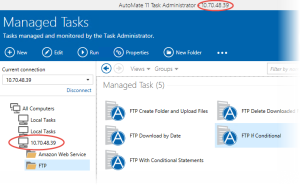Establishing a Remote Connection |
Overview
When a user starts Task Administrator, Automate's default behavior is to establish a TCP/IP connection with the Automate task service (AMTS.exe) that resides locally. Automate Premium users also have Remote Administration capabilities. In this case, Automate establishes a TCP/IP connection to a remote computer running the Automate task service, such as a Runtime component.
For security purposes, Remote Administration is disabled by default. Each Automate client that will be remotely accessed must be pre-configured to allow Remote Administration and have a security password set for authentication. Since Automate Runtime components are background applications that don't contain a user interface, a password must be defined during initial setup. Automate Desktop bi-directional connections are supported for those organizations that require more than one installation to accommodate multiple task developers. This type of connection requires Remote Administration to be enabled and a security password to be defined on each client that will host a connection. To access Remote Administration settings, go to Options > System Settings > Remote Administration.
To Establish a Connection with a Remote Automate Client
-
From the Task Administrator's Side panel, enter the computer name (i.e. tarzan@jungle.com) or IP address (i.e. xxx.xxx.xxx.xx) of the host computer containing the Automate installation (or Runtime) you wish to connect to in the Current Connection field.
-
Click the Connect link.
-
In the connection dialog that appears, do the following:
-
Enter a valid password in the Password field with which to authenticate the connection.
-
If you want the computer name/IP address and password to be saved internally so it does not require re-entry during future connections, enable the Remember my connection check-box.
- Click OK to complete the connection.
Once connection is successful, the Task Administrator comes populated with the remote client's tasks and folders (if any). A new computer icon corresponding to the remote connection will appear in the side panel and folders that are present on the remote computer will appear directly under the computer icon. The Task Administrator's title bar always displays the computer name or IP address of the remote computer it is currently connected to (as shown below). If connected to the local computer, the title bar display's 'localhost.' Switching back and forth from the local computer to various remote clients can be accomplished by simply clicking a computer or folder icon in the side panel. There is no limit to the number of remote Automate clients a single Task Administrator can connect to.