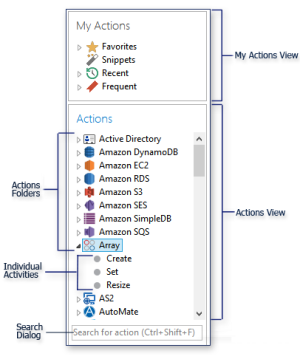Task Builder Actions Panel
|
Overview
A task is something that performs a number of sequential steps that
are necessary to reach a desired outcome. The Actions panel houses all
of the available actions and associated activities that make up the steps
to be performed during task execution. Actions and activities are assembled
visually by dragging them from the Actions panel onto the Steps
panel (or by simply double-clicking the desired action/activity) and
entering their properties. When this is accomplished, the action becomes
a task step. This panel also contains a My Actions view which puts your
favorite, recently used and most used activities along with any saved
snippets in a convenient location for easy access.
Actions View
The Actions view is comprised
of over 400 built-in actions and activities, which range from starting
an application, opening
a web page, focusing
on a window, uploading
or downloading files, sending
and receiving
email, simulating mouse
or keyboard
activity and much more. Actions and activities are arranged in a hierarchical
format so that users can browse through them conveniently. To view a list
of activities (or sub-actions), expand the main action by double-clicking
its associated icon or by clicking the small arrow to the left of the
action. For more details, see Finding
& Organizing Actions.
Once the desired activity is found, simply drag it onto the Steps panel
or double-click it to make it a task step. In addition, the action itself
can be dragged into the Steps panel. Doing so will display the properties
dialog where an activity can be selected from a list. For more details,
see Setting Action
Properties.
NOTE:
Unlicensed actions and activities will appear opaque. Double-clicking,
dragging or adding them to the Steps panel in any other way will
generate an error.
The bottom portion of the Actions panel contains an intuitive search
dialog that enables you to define search criteria and provide more
efficient and effective searches. It supports dynamic search filtering,
allowing you to enter all or part of an action's name and view only
actions that contain matching text.
To Find an Action/Activity
- Click inside the Search dialog
or press CTRL+SHIFT+F on your keyboard.
- Enter all or part of an action's
name. The list is updated as you type each letter. The list is updated as you
type each letter.
- To
empty the Search dialog of its contents, do one of the following:
- Click the
"X" button located on the right side of the Search
dialog (this button only appears when the Search dialog is
populated with characters).
- Press ESCAPE
on your keyboard.
By default, the Actions view displays
all available actions in ascending alphabetical order and associated
activities (or sub-actions) are hidden from view. Alternately, all
actions can be viewed in descending alphabetical order and expanded
to display all activities individually. All options that assist in
locating and administering Automate actions as well as customizing
the Actions panel are contained in a context menu that you can
open by right-clicking a specific action or an empty portion inside
the window Actions panel.
| Add
Step |
Adds the selected action/activity to the
Steps panel and automatically places it at the end of the
task (i.e. last step). This option is available only when
a right-click is performed on a specific action/activity. |
| Insert
Step |
Inserts the selected action/activity directly
above the currently highlighted step in the Steps panel. This
option is available only when a right-click is performed on
a specific action/activity. |
| Sort
A to Z |
Sorts the individual action folders in
ascending or descending alphabetical order. |
| Expand
All |
Expands all categorized folders. This option
is available only if the Categories
option is enabled. |
| Collapse
All |
Collapses all categorized folders. This
option is available only if the Categories
option is enabled. |
| Add
to Favorites |
Adds the selected action to your Favorites list. This option
is available only when a right-click is performed on a specific
action. |
| Help
(F1) |
Opens the selected action's help topic.
This option is available when a right-click is performed on
a specific action. Selecting an action and pressing F1 also
opens that action's help topic. |
My Actions View
Automate's array of structured actions and
activities can automate virtually any type of business process one can
think of. Nonetheless, most developers find themselves utilizing just
a handful of activities specific to the needs of their business or department.
The My Actions view allows easy access to such activities by way of Jump Lists.
That way, you don't have to scroll through numerous actions or type a
keyword in the Search bar to find an activity. Simply select the activity
from the appropriate list in the My Actions panel. For additional details,
see My Actions.
The Favorites folder can
be used as a placeholder for a collection of preferred actions and
activities. Favorites can
be created and managed by the user themselves. When an activity
is defined as a favorite, a copy of that activity is added to the
Favorites list. That way, users won't need to spend time searching
through the long list of available actions. They can simply
select the activity from their Favorites list. Users can also reorder
their favorites by title or create folders/sub-folders to consolidate
common favorites into specific categories, forming a more organized
development environment. Actions and activities can be added to your
favorites by way of the Actions panel or Steps panel. Once added, any favorites
can be incorporated into task steps by way of drag and drop or by a double-click
action.
To Add an Action or Activity from the Actions Panel to Favorites
- Drag the desired action
from the Actions panel onto the Favorites folder or any sub-folder.
OR
- Right-click
the desired action and select Add
to Favorites
from the context menu.
To Add Steps from the Steps Panel to Favorites
- Drag the desired steps from
the Steps panel onto the Favorites folder or any sub-folder. To
select more than one step, hold down CTRL during selection.
OR
- Right-click
the desired steps and select Add
to Favorites
from the context menu.
For those who use specific activities that contain commonly used
properties or settings, such activities can be saved in the Snippets folder. Snippets provide
an easy way to implement frequently used code into a task. Instead
of re-entering the properties for a specific activity or series of
activities every time they're added as task steps, users can save
existing steps as a snippet and simply drag and drop the snippet wherever
it is needed in any task. A snippet can consist of one or more steps.
Once a snippet is added to a task, its contents act as normal steps
(i.e. they can be reorganized or deleted or their properties can be
modified as needed). Users can reorder their snippets list by title
or create folders/sub-folders to consolidate common snippets, thus,
creating a cleaner development environment.
To Add One or More Steps from the Steps Panel to Snippets
- Drag
the desired steps from the Steps panel onto the Snippets folder
or any sub-folder or simply right-click
the desired steps and select Add
to Snippets from
the context menu.
To select more than one step, hold down CTRL during selection.
- Enter
a unique name for the new snippet.
NOTE: Users will be able
to save an unlicensed activity as a snippet and drag and drop
that snippet into the Steps panel. However, once in
the task panel, it should continue to behave as an unlicensed
activity.
The Recent folder is populated
with the most recently used actions and activities. The Frequent
folder is populated with the most frequently used actions and activities.
Similar to Snippets and Favorites, these folders are designed
to make it easier and more convenient for you to find what you want
by placing the actions and activities that you mostly use in a convenient
location. By default, the number of items displayed in
the Recent and Frequent
folders is 10.
Right-clicking an action located inside the My
Actions panel will display a context menu with the following
options.
| Create
Folder |
Creates a folder at the current position.
Allows you to better manage the actions and activities you
use the most. This option is available only if a right-click
is performed on an activity from your Favorites or Snippets
list. |
| Remove
|
Removes the selected activity from its
current position. This option is available only if a right-click
is performed on an activity from your Favorites or Snippets
list. |
| Reorder
by Title |
Reorders existing sub-items by title. Active
only if a right-click is performed on a parent item. |
| Clear
|
Removes the selected activity or snippet
from the My Actions panel. |
| Clear
All My Actions |
Clears the My Actions panel of all activities
and snippets |
 Search
Dialog
Search
Dialog
 Context
Menu
Context
Menu
 Favorites
Favorites
 Snippets
Snippets
 Recent/Frequent
Recent/Frequent
 Context
Menu
Context
Menu