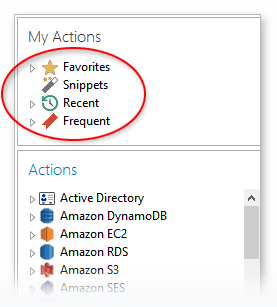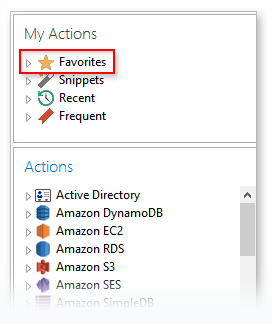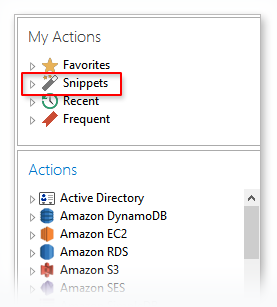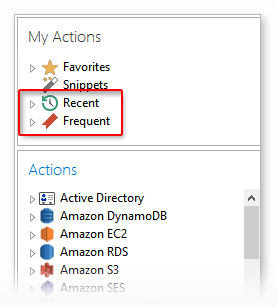My Actions |
Having quick access to common items is essential for a productive work environment. Task Builder supports this capability with the My Actions pane. Similar to Jump Lists in Windows that enable quick access to frequently and recently used items, My Actions can take you right to the actions and activities you turn to each day. The My Actions pane is designed to make it easier for you to access common actions or recently used activities quicker by conveniently placing them in common folders directly above the Actions view (circled below).
You can use My Actions to open actions/activities, and you can also "pin" favorites, so you can quickly get to the actions that you use every day. You can drag an action from one of the folders in My Actions directly to the Steps panel. In addition, you can save actions that contain common properties as "snippets." Snippets store the current properties set for the action so yo can reuse it in different tasks. The My Actions view houses four types of items:
Favorites
Favorites can be used as a placeholder for a collection of preferred actions and activities. When an activity is set as a favorite, a copy of that activity is added to the Favorites folder located in the Actions panel (highlighted in red below). That way, users spend less time searching through the long list of available actions and activities. They can simply select the activity from their Favorites list. Individual folders can be created to consolidate common activities into specific categories, forming a more organized development environment.
To Set an Action or Activity as a Favorite
-
In the Actions panel, navigate to the action or activity you wish to add to your favorites list (only one action/activity folder can be selected at a time).
-
Right-click the action/activity and select Add to Favorites from the context menu that appears.
In addition, you can select the steps that perform the activity you wish to add to your favorites in the Steps panel. To select more than one step, hold down CTRL during selection, and then right-click the steps and select Add to Favorites from the context menu that appears.
To Add a Folder/Sub-folder to Favorites
-
In the Actions panel, right-click Favorites and select Create Folder. A new folder is added to your favorites list.
-
Rename the newly created folder to the desired name.
-
Add sub-folders under the newly created folder by right-clicking that folder, and then selecting Create Folder.
-
Add actions/activities to a folder under Favorites by clicking and dragging them into the folder of your choice.
To Remove Actions, Activities, or Folders from Favorites
- In the Actions panel, under Favorites, select the action, activity, or folder you wish to remove (only one action/activity/folder can be selected at a time).
- Right-click the action/activity and select Remove.
- To clear Favorites of all items (including actions, activities and folders), right-click on Favorites and then select Clear from the context menu that appears.
Snippets
For those who use common activities that perform identical operations in many tasks, such activities can be saved as snippets. Snippets provide an easy way to implement frequently used steps into a task. Instead of re-entering the properties for a specific activity or series of activities every time they're added as task steps, you can save the steps as a snippet and simply drag and drop the snippet wherever it is needed in any task. The main idea is to make the process of reusing as easy as possible to avoid wasting your valuable time to enter the same properties again.
A snippet can consist of one or more task steps that perform common actions. For example, a developer may create a basic Input - Send keystrokes snippet to enter specific keys when a user opens a particular window or clicks a specific button. Other snippets might be used to perform Dialog - Open file and Dialog - Save file operations.
Once a snippet is added to a task, its contents act as normal steps (i.e. they can be reorganized or deleted or their properties can be modified as needed). Task steps can be easily saved as a snippet by way of drag-and-drop. Sub-folders can be added to the Snippets folder so developers can easily organize common or related snippets into categories, creating a cleaner, more manageable development environment.
To Add One or More Steps to Snippets
- Highlight the desired steps from the Steps
panel. To select more than one step, hold down CTRL
during selection. NOTE: Selected steps do not need to be sequential.
- Right-click on the selected steps, and then select Add to Snippets.
To Add a Folder/Sub-folder to Snippets
-
Right-click on Snippets, and then select Create Folder. A new folder is added to your favorites list.
-
Rename the newly created folder to the desired name.
-
Add sub-folders under the newly created folder by right-clicking that folder, and then selecting Create Folder.
-
Rename the newly created sub-folder to the desired name.
Recent / Frequent
Task Builder automatically saves a history of recently and frequently used actions and activities, and displays them in Jump Lists under the Recent and Frequent folders (shown below) so you can easily "jump" to these items with a click of a button. The lists are automatically populated based on how frequently and how recently items have been used. For example, if the last activity you opened or used in a task was a VMWare Guest - Delete file activity, the next time you open Task Builder, this activity will be contained in your Recent folder, and possibly, your Frequent folder as well, depending on how often you used the activity in the past. By default, the Recent and Frequent folders are populated with up to 10 entries.
Having access to frequent and recent lists is great if you want quick access to often used and popular actions and activities without having to browse in the Actions list or perform a search, but not great if you're a privacy freak who doesn’t want someone random to see what kind of actions/activities you often use if, for example, you use a shared or public computer, or you may just want to clear this history periodically as a security measure. Task Builder makes it easy to clear your recent and/or popular list of actions/activities or clear all Jump List items altogether.