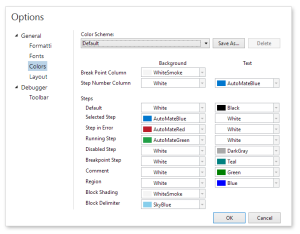Task Builder Color Options |
Description
Task Builder's Steps panel can be configured to use a predefined color scheme or you can fully customize the collection of colors used to represent the steps of your task and save it as your own personal color scheme. A color scheme allows different users of Task Builder to create their own custom "look and feel" when creating, editing and debugging tasks. When saving a custom color scheme, that color scheme becomes your default scheme and is available only to you.
To access the Color options page, from Task Builder, select File> Options > General > Colors. Color options is a subset of Task Builder Options.
Parameters
The following table describes elements in the Steps panel that text and background colors apply to along with text and background colors that are set as default.
| Property | Background | Text | Description |
|---|---|---|---|
| Color Scheme | --- | --- | Indicates
the combination of colors to be applied to text and background
elements that appear in the Steps panel. To create your own custom
color scheme, select a color for each element, click Save
As and enter a name for the new scheme. To delete a custom
color scheme, select it from the drop-down list and click Delete. You can also select
from a list of pre-defined color schemes which are as follows:
NOTE: Only custom color schemes can be edited or
deleted. To create a custom color scheme, you must first use the
Save As option to save a copy of any original scheme. |
| Breakpoint Column | White Smoke | --- | The background color of the column that contains Breakpoints. This is the left-most column in the Steps panel. |
| Step Number Column | White | Automate Blue | The text and background color of the column that displays step numbers. This column appears along the right side of the Breakpoints column, which is the left-most column in the Steps panel. |
| Default | White | Black | The text and background color for each default line of text that appears in the Steps panel. A step that does not fit the characteristics of any properties described below would be considered default. |
| Step Expression | --- | Orange | The text color of a step expression. |
| Selected Step | Automate Blue | White | The text and background color of one or more steps that are currently selected (highlighted). |
| Step in Error | Red | White | The text and background color of a step that caused an error. When debugging a task from Task Builder, this color combination will appear in the Steps panel for a step that throws an error. |
| Running Step | Green | White | The text and background color of the step that's currently running. This color combination allows easy tracking of step by step execution while debugging a task. |
| Disabled Step | White | Gray | The text and background color of a disabled step. Disabled steps are not executed at runtime. |
| Breakpoint Step | White | Teal | The text and background color of any step that contains a Breakpoint. For debugging purposes, when a task is run from Task Builder, execution pauses at any step defined with a breakpoint. |
| Comment | White | Green | The text and background color of any step that contains a Comment. In Automate, comments provide a means for adding remarks or placing notes into your task. A comment is not an action or activity, therefore, it is skipped during runtime. |
| Region | White | Blue | The
text and background color of any step that signifies the start
and end of a Region. NOTE: This only applies to expanded
regions. When a region is collapsed, the step that marks the start
of the region only appears. The remainder of steps, including
the one that marks the end of the region are hidden. |
| Block Shading | White Smoke | --- | When
selecting the first step in a block of steps (for example, Loop
blocks, If
Statements, Regions)
this background color signifies the steps contained in the block,
up to and including the last step. NOTE: This only applies to expanded
regions. When a region is collapsed, the step that marks the start
of the region only appears. The remainder of steps, including
the one that marks the end of the region are hidden. |
| Block Delimiter | Sky Blue | --- | The
color of the delimiter line used to signify a block of steps,
including the first and last step. NOTE: This only applies to expanded
regions. When a region is collapsed, the step that marks the start
of the region only appears. The remainder of steps, including
the one that marks the end of the region are hidden. |
To Switch Color Schemes
-
In the Color Scheme parameter, click the drop- down combo box and select the desired scheme from the list that appears.
- The selected scheme's name appears in the Color Scheme parameter and automatically becomes the default scheme.
- Click OK to save changes.
To Create a Custom Color Scheme
- Create a copy of the default color scheme or any existing scheme by selecting it from the Color Scheme parameter's drop-down list and clicking Save As....
- Enter a new name in the dialog box that appears and click OK. The new scheme you created is automatically saved as the default color scheme.
- Select the desired color for each text and background elements.
- Click OK to save changes.
To Delete a Custom Color Scheme
- In the Color Scheme parameter, click the drop-down arrow and select the name of the custom scheme you wish to delete, then click Delete.
- A dialog appears verifying whether or not to delete the custom color scheme. Click Yes to complete the operation.