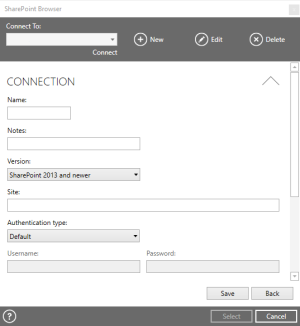SharePoint Browser
Overview
The SharePoint Browser enables a connection to a SharePoint site to allow you to view or select specific contents. Create, configure, and store multiple connections to conveniently reconnect to SharePoint sites. The browser uses its own session, so you can always browse the site even while tasks are running.
Accessing the SharePoint Browser
The SharePoint Browser is accessible within the properties of any SharePoint activity requiring connection to a SharePoint site to perform actions on items such as files, folders, and attachments. Selecting the folder icon next to a given parameter opens the SharePoint browser window (as shown below).
Using the SharePoint Browser
Use the SharePoint browser during task development to provide access to remote SharePoint items, or to select items a specific SharePoint activity can perform operations on during task execution. To view SharePoint items, you must first establish a connection to the server.
To create a new connection
- From the SharePoint Browser window, select New.
- Use the available Parameters to configure a connection to your SharePoint site.
- Select Save. The connection will now appear in the Connect To list.
To edit an existing connection
- In the Connect To list, select a connection.
- Select Edit.
- Make changes to the connection, and then select Save.
To delete an existing connection
- In the Connect To list, select a connection.
- Select Delete..
To browse and select items
- In the Connect To list, select a connection.
- Select Connect.
- In the list, double-click a remote file's name to select it.
Parameters
Connection
| Property | Description |
|---|---|
| Name | The unique name for the connection. Once the connection is created, this name appears in the Connect To list at the top of the browser screen. |
| Notes | Specific notes regarding the connection, if any. |
| Version | The
SharePoint version to associate with this connection. The available options are:
|
| Site | The SharePoint site to access. |
| Refer to these parameters when Version is set to SharePoint Online. | |
| Authentication type | Specifies the authentication type to use with the connection. The available options are:
|
| Username | The username to use for authenticating to the SharePoint site. This parameter is only required if the Authentication type parameter is set to Default. |
| Password | The password to use to authenticate with the Username parameter. This parameter is required if the Authentication type parameter is set to Default. |
| Client ID | The Client ID in SharePoint to use for authentication. This parameter is encrypted in Task Builder. This parameter is required when the Authentication type parameter is set to SharePoint App Only. |
| Client secret | The Client Secret in SharePoint to use for authentication. This parameter is required if the Authentication type parameter is set to SharePoint App Only. |
| Azure Tenant ID | The Directory (tenant) ID in Azure AD to use for authentication. This parameter is required if the Authentication type parameter is set to Azure AD App Only or Azure AD Delegated. |
| Azure Client ID | The Application (client) ID in Azure AD to use for authentication. This parameter is required if the Authentication type parameter is set to Azure AD App Only or Azure AD Delegated. |
| Azure AD certificate | The Azure AD certificate file (.pfx) to use for authentication. This parameter is required if the Authentication type parameter is set to Azure AD App Only. |
| Azure AD certificate password | The password to use to authenticate with the Azure AD Certificate parameter. This parameter is becomes available when Authentication type is set to Azure AD App Only. |
| Azure Environment | The Azure environment to use for authentication. The available options are:
This parameter is required if the Authentication type parameter is set to SharePoint App Only, Azure AD App Only, or Azure AD Delegated. |
| Refer to these parameters when Version is set to SharePoint 2013 and newer. | |
| Authentication type | Specifies the authentication type to use with the connection. Associated parameters vary with each type. The available options are:
|
| Username | The username to use for authenticating to the SharePoint site. This parameter is only required if Authentication type is set to Basic or Form. |
| Password | The password to use to authenticate with the Username parameter. This parameter is only required if Authentication type is set to Basic or Form. |
| Domain | The domain the user belongs to. This parameter is only required if Authentication type is set to Basic or Form. |
| These parameters are available when Version is set to SharePoint Online or SharePoint 2013 and newer. | |
| Certificate | The (DER encoded) certificate to use for SharePoint authentication. |
| Ignore invalid certificate | If selected, invalid server certificates are automatically ignored. This parameter is disabled by default. |
| Timeout (seconds) | The number of seconds to wait to connect to the SharePoint server before a timeout error is generated. The default value is 600 seconds. |
Proxy
| Property | Required | Description |
|---|---|---|
| Proxy type | No | The
type of proxy required for SharePoint connections that pass through
a proxy server. The available options are:
|
| Use authentication | --- | If
enabled, specifies proxy authentication is required,
enabling authentication-based parameters (disabled by default).
It is active only if Proxy
type is set to HTTP. NOTE: This parameter does not contain markup and is only displayed in visual mode for task construction and configuration purposes. |
| Proxy server | No | The hostname (server.domain.com) or IP address (xxx.xxx.xxx.xxx) of the proxy server. This parameter is available only if Proxy type is set to HTTP. |
| Proxy username | No | The proxy username to authenticate with. This parameter is available only if Use Authentication is enabled. |
| Proxy port | No | The port number to use to connect to the proxy server. This parameter is available only if Proxy type is set to HTTP. The default value is 808. |
| Proxy password | No | The proxy password to authenticate with. This parameter is available only if Use Authentication is enabled. |