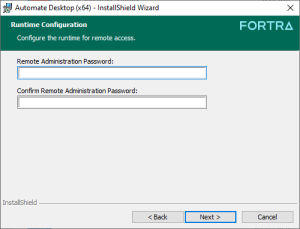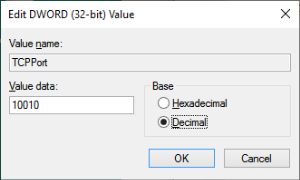Runtime Components & Configuration
Overview
. The Automate Desktop Runtime Edition contains only the Task Service which quietly runs in the background on the remote machine and performs tasks as directed by Automate Desktop developers. This allows tasks to be constructed, deployed and managed from one convenient location instead of being spread throughout the organization. Newly assembled tasks can be easily deployed to remote machines where Runtime components reside by way of Remote Administration.
Licensing Runtime Editions is more manageable and cost efficient than installing separate full installations of Automate Desktop on every machine. There is no limit to the amount of remote connections available.
Configuring remote runtime installations
Automate Desktop's Remote Administration feature requires the following:
-
A TCP/IP connection established from the local machine to each remote machine using a dedicated port.
-
Task Administrator running on the local machine.
-
Task Service running on each remote machine.
-
Remote access enabled on each remote Automate Desktop client and a password defined.
Remote Administration password and port configuration (if needed) is usually done from the Task Administrator. Since Runtime installations don't include a Task Administrator, password and port configuration must be performed differently.
Runtime password configuration
Password authentication is required in order to connect to a remote Automate Desktop client, therefore a password must initially be configured for each client that will be remotely administered. Since a Runtime includes no interface, password entry is accomplished during the installation process. A screen will appear at some stage during installation prompting for a password to be entered for remote access (as shown below). Enter the password in the appropriate field, and then select Next to complete the process. For complete installation instructions, see the Automate Desktop Installation Guide on the Fortra Support Portal at https://support.fortra.com/.
Runtime port configuration
Since various components of Automate Desktop use TCP/IP to communicate with each other, it must connect and bind itself to a particular TCP port. By default, Automate Desktop 2024 will accept connections on port 10010 or 10011. This can be modified if conflicts arise, such as when another application already binds to the specified port or in cases when a firewall, anti-virus or other system security related software interferes with Automate Desktop’s ability to send and receive data on the default port. Normally, port changes can be made from the Task Administrator interface. Because Automate Desktop Runtime installations contain no Task Administrator, port modifications must be performed from the system registry.
To modify runtime port by way of the registry
-
Stop the Automate Desktop Service by navigating to Windows Services, right-clicking the Automate Desktop 2024 service and selecting Stop.
-
In Windows, enter "regedit" in the Search field and then hit ENTER.
-
Find and open the following registry entry at HKEY_LOCAL_MACHINE\SOFTWARE\Automate Desktop\TaskService\TCPPort. A dialog appears:
-
Toggle the Decimal option, enter the desired port in the Value data field then click OK.
-
Exit the registry.
-
Restart the Automate Desktop Service by navigating to Windows Services, right-clicking the Automate Desktop2024 service and selecting Start.
Once proper connection to a Runtime or compatible remote client is established, port, password and other system related modifications can be made from the local Task Administrator by accessing the system options of the remote client. See Modifying Remote Preferences for more details.