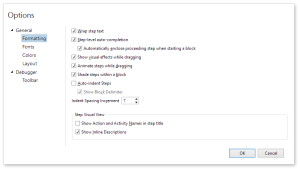Task Builder Formatting Options
Overview
Task Builder formatting preferences allow you to modify how activities that represent a block of steps, such as steps inside a Loop or If statement, are formatted in the Steps panel. You can choose to automatically add closing steps to those that require one (for example, Loop step should automatically be followed by an End Loop step) or you can choose to add closing steps manually as you construct the task. You can also decide upon whether those blocks of steps should be indented and what the indentation value should be.
To access the Formatting Options page, from Task Builder, select File -> Options -> Debugger -> Formatting. Formatting options is a subset of Task Builder Options.
Parameters
The following table describes Task Builder's available Formatting options.
| Property | Default | Description |
|---|---|---|
| Wrap step text | Enabled | If enabled, the text that appears in the Steps panel will automatically wrap itself so as not to run off the right edge of the window. This enables all text to be viewed without the need to scroll to the right. If disabled, the text that appears in the Steps panel will run off the right edge. |
| Step level auto-completion | Enabled | If enabled, any activity added to the Steps
panel that starts a block of steps will be followed by the activity
used to end the block. For example:
NOTE: An activity can be added from the Actions
panel onto the Steps panel by way of a double-click or drag-and-drop
operation. If using drag-and-drop to add your steps, setting the
Task Builder General Option titled When an action is selected
to Add step to end of task will make this option irrelevant
because all activities that are added by way of double-click action
will automatically be added as the last step of the task. |
| Automatically enclose proceeding step when starting a block | Disabled | If enabled, the proceeding step is automatically enclosed between the newly inserted block of steps. If disabled, no steps will be enclosed between the start and end block. This option is available only if the Step level auto-completion option is enabled. |
| Show visual effects while dragging | Enabled | If enabled, a visual overlay of the item being dragged along with a red line will be displayed in the Steps panel to determine the drop location. If disabled, no animation will be applied to other steps during a drag and drop operation. |
| Animate steps while dragging | Enabled | If enabled, a drag and drop operation performed in the Steps panel will animate all affected steps to show the user how those steps would change position in response to the current operation. For example, when you drag an activity between two steps, they will move apart to make room for the drag source. If disabled, only a red line will be displayed during a drag and drop operation. |
| Shade steps within block | Enabled | If enabled, any steps contained between the start and end of a block of steps will be shaded. If disabled, no shading will be applied to any steps contained within a block of steps. |
| Auto-indent Steps | Enabled | If enabled, allows steps to be automatically indented. The default indent value can be entered in the Indent Spacing Increment parameter below. |
| Show Block Delimiter | Enabled | If enabled, a vertical line will be displayed
to specify the start and end of a block of steps. If disabled,
no delimiter will be shown. This option is active only if the
Auto-indent steps option above is enabled. NOTE: Delimiters only appear when
the block of steps are in expanded view. They are hidden in collapsed
view. |
| Indent Spacing Increment | 7 | Specifies the indentation value. This parameter is set to 7 by default and only available if the Suggest Indent parameter is enabled. |
Step Visual View Parameters
| Property | Default | Description |
|---|---|---|
| Show Action and Activity Names in step title | Disabled | If enable, each step in the Steps panel will
display its designated action and activity name. If disabled,
no action and activity name will be displayed. NOTE: If the action and activity
name is not displayed, a step can still be recognized by its unique
icon and inline description (if these options are enabled). |
| Show Inline Descriptions | Enabled | If enabled, an inline description of what the step will perform will be included. If disabled, no description will appear. |