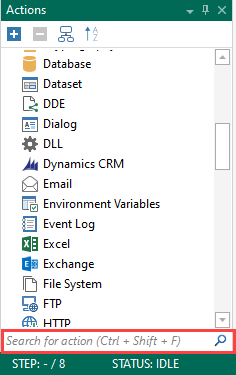Finding & Organizing Actions/Activities
Overview
There are over 500 available actions and activities that you can use to create the steps of your task. This may seem overwhelming to some individuals, especially new or novice users. Therefore, the Task Builder provides a variety of ways to assist in easily finding actions or activities you are searching for. In addition, it keeps track of a user's favorite, most often and most recently used actions/activities and places them in the My Actions panel for quick and easy access.
Finding actions & activities
The bottom portion of the Actions panel contains an intuitive search dialog (highlighted in red below) that enables you to define search criteria and provide more efficient and effective searches. It supports dynamic search filtering, allowing you to enter all or part of an action's name and view only actions that contain matching text. The list is updated as you type each letter.
To search for an action or activity
- Click inside the search dialog or press CTRL+ SHIFT + F to automatically place the cursor inside the dialog.
- Type all or part of the action name you want to search for. The list of relevant actions narrow as you type each letter.
- Use the UP or DOWN arrows to navigate to the desired action then press ENTER or click and drag the action to the Steps pane.
- To clear the search, click "X" located on the right side of the search dialog or press ESC.
Organizing actions & activities
By default, actions are categorized in ascending alphabetical order and activities (or sub-actions) are categorized in a logical sequence. Alternately actions can be viewed in descending alphabetical order or they can be expanded to reveal all activities. Most commands and operations relevant to actions are contained in the Actions tab of the ribbon (as shown below).
To change the sort order of actions
- Right-click anywhere in the Actions panel and select the shortcut menu item labeled Sort A to Z. The order is changed to ascending or descending alphabetical order (depending on the original sort order).
- Repeat step 1 again to switch back to the previous sort order.
To expand or collapse actions
- To expand the actions list, revealing the list of activities for each action (if any), do one of the following:
- On the ribbon, select the Actions tab and click the Expand All button.
- Right-click anywhere in the Actions panel and select the shortcut menu option Expand All.
- To collapse the actions list, do one of the following:
- On the ribbon, select the Actions tab and click the Collapse All button.
- Right-click anywhere in the Actions panel and select the shortcut menu option Collapse All.