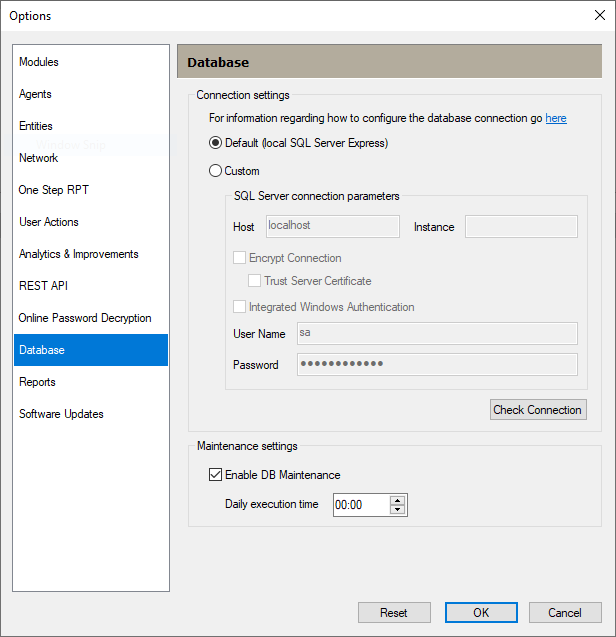Database
Core Impact supports two versions of SQL Server: Express DB and Standard/Enterprise. This option was set during the initial setup of the product. Follow these steps to set the Database options:
- Select the Tools > Options command from the main menu.
-
Click the Database category to review or edit the available options.
-
Press OK after making any changes. You will be prompted to apply changes and restart Impact.
Default (local SQL Server Express - Select to use the version of SQL Server Express DB installed as a prerequisite for Core Impact. This option has no additional parameters.
Custom - Select this to use an existing version of SQL Server (Standard/Enterprise) or RDS Custom for SQL Server. Be sure to set the parameters that follow.
If using Teaming, the following permissions must be granted (manually) to the database engine.
- Mixed mode authentication enabled.
- Grant remote access to the database (in the engine, and in the firewall if any).
Host - Enter the name of the host for the SQL Server or RDS Custom for SQL Server.
Instance - Enter database instance.
Encrypt Connection - Select to encrypt DB data or not. When selected, data that is passed through this connection will be encrypted.
Trust Server Certificate - (only applicable when Encrypt Connection is enabled) When selected, the server's certificate won't be validated to have the correct hostname of the server and be issued by a trusted certificate authority.
Integrated Windows Authentication - When selected, SQL Server uses integrated login security to establish this connection. The Windows login should be associated with a SQL Server login ID.
User Name - Specify the user to connect to the SQL Server. This is unavailable if Windows Authentication is selected.
Password - Enter the password for the selected user.
Check Connection Button - Use this to verify the connection the SQL Server. This is unavailable if Windows Authentication is selected.
Enable DB Maintenance - Check this box to enable the execution of the database maintenance tasks.
Daily Execution Time - If enabled, specify a time to run the database maintenance tasks.
If these tasks are enabled and do not run (ie, Impact host is off at the configured time) for 7 days, an alert is displayed when opening Impact indicating the tasks did not run for the specified time.
For Core Impact to connect to a remote database we must consider whether or not Impact and the database are on the same domain.
Impact installed in a host joined to a domain
Using Integrated Windows Authentication
To ensure Impact operates correctly, sysadmin permissions must be given to the <DOMAIN>\<IMPACT_HOST_NAME>$ login on SQL Server being connected to. In addition the Windows login that is running Impact must be enabled to access the SQLServer.
For example, given this configuration:
- Domain Name: mydomain
- Impact Host Name: workstation
- Windows login running Impact: mydomain\john.doe
We need to grant login on the SQL Server for the following accounts:
- mydomain\john.doe (the user running the product)
- mydomain\workstation$ (Impact service will connect through this account)
Granting the access to the user through a windows group might not work if UAC is enabled. The user should be added specifically to the SQL server logins even if it already belongs to an existing group.
Not using Integrated Windows Authentication (SQL Server Authentication)
- Impact will connect to the SQL Server using the provided username and password.
- Make sure the configured user is allowed to connect and is sysadmin of the database (same checks as before these changes).
Impact installed in a host NOT joined to a domain
Using Integrated Windows Authentication
-
This option will always fail, because if computers are not joined to a domain there is no way to authenticate them. The remote connection will be attempted with an anonymous user and issue the following error message:
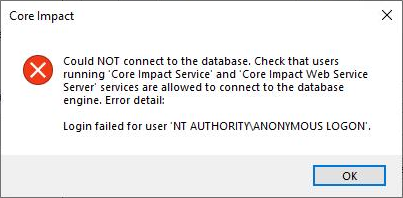
- The only option here is to not use Integrated Windows Authentication and define a specific username and password to connect to the database.
Not using Integrated Windows Authentication (SQL Server Authentication)
- Impact will connect to the SQL Server using the provided username and password.
- Make sure the configured user is allowed to connect and is sysadmin of the database (same checks as before these changes).