Client Side Information Gathering
Using the Client-side Information Gathering wizard, you can harvest email addresses that are visible from the Internet or your intranet. Harvesting email addresses from your registered domain in the Internet gives you a good idea of your end-users' exposure to identification by external attackers. For example, email addresses of your employees can be collected by attackers externally through company press releases, trade show presentations, news articles, professional organizations, company web pages, and other public domain. The Client-side Information Gathering modules will also look for downloadable documents and search within them for email addresses. The Client-Side Information Gathering wizard also supports importing multiple email address targets from a text file or you can skip this step and manually enter email addresses into the Entity Database's Client Side view (see Client Side View).
To begin the Client-side Information Gathering:
-
Ensure that the Client-side RPT is activated.
-
Click Client-side Information Gathering to open the wizard and press Next to start.
- The first step of the Wizard is the Email Address Gathering form. This form determines what resources Core Impact should leverage to locate and add email addresses to its entity database. You can select more than one option and each option will have further configurations in subsequent steps of the wizard.
- Crawl Web Site: Core Impact can search within a specific web site to explore for email addresses or documents.
You must select Crawl Web Site if you want the Information Gathering step to search for documents. With this option selected, subsequent steps in the wizard will allow you to specify how the documents are handled and analyzed.
- Search Engines: Use common search engines to locate email addresses in public on-line records. An attacker might use the exact same method to locate target email addresses.
- LinkedIn: Select this option to have Core Impact search through the web site LinkedIn.com to locate users for a specific company.
- PGP, DNS and WHOIS server entries: Use Public Internet Databases to locate email addresses.
- Import from a file: Select this option if you have a local file that contains your target email addresses.
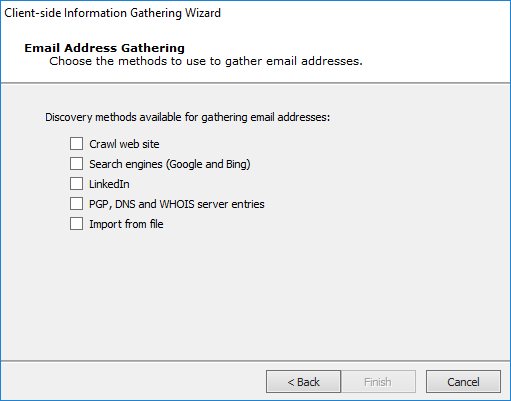
- Crawl Web Site: Core Impact can search within a specific web site to explore for email addresses or documents.
Below please find the configuration settings for each of the available options:
- General Options
Enter the Email domain(s) for which you want to discover email addresses. For example, if you enter company.com, the crawler will search for and record all email addresses it finds that end in @company.com.
Enter the root URLs to Crawl where the crawler should search.
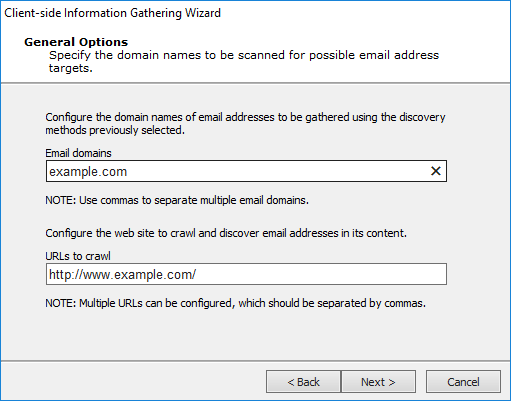
- Web Crawling and Search Engines Options
Set a Max. link depth to crawl to prevent the crawler for navigating too deeply into a site.
Set the Max. number of pages the crawler should process to further limit the reach of the crawler by number of pages.
Set the Max. web resource download size to limit the crawler by amount of content (in Kb).
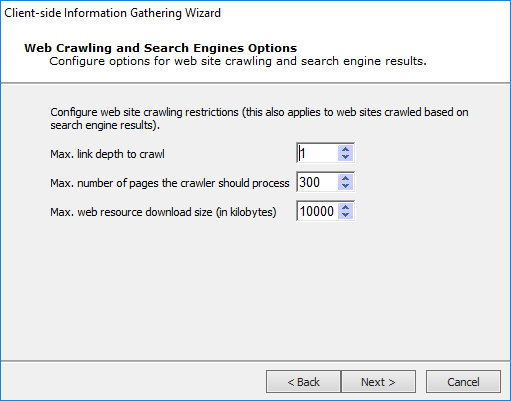
- Client-Side Information Gathering Setup
Select Advanced options to enable additional settings in the wizard.
Select HTTP proxy options to enable additional settings in the wizard.
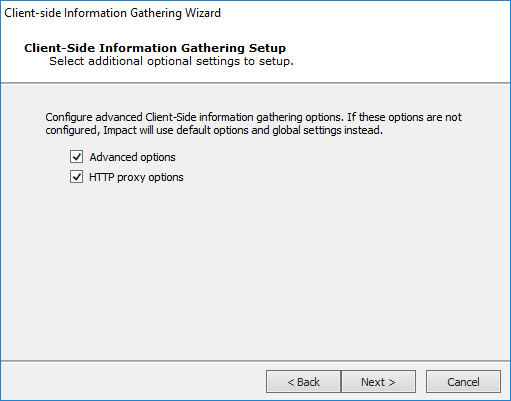
- Advanced Options
Search inside Microsoft Office, OpenOffice and PDF documents: With this option, Core Impact will scan the metadata of any found documents and record any pertinent data such as the path the file was saved to, the original document author, etc.
Restrict document search to crawled domains: Check this option if you do not want Core Impact to stray outside of the explicit target domain(s). Oftentimes, links to documents lead to other domains and this option will prevent Core Impact from retrieving those documents.
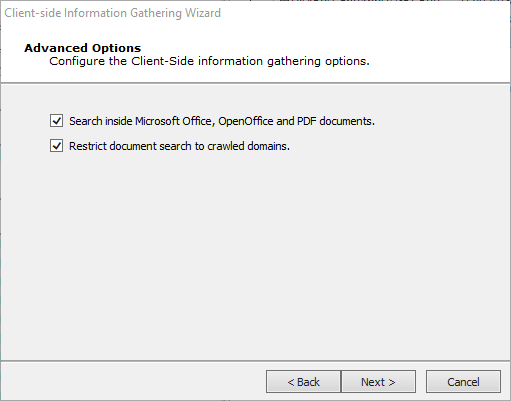
- HTTP Proxy Options
Direct connection to the Internet will connect to the Internet without connecting to a proxy server.
Use the proxy settings defined in the global Network options will follow the settings that are in the Tools -> -> form.
Use Internet Explorer proxy settings will follow the settings as defined in your Internet Explorer preferences.
Use custom proxy settings will follow the proxy settings in the fields just below.
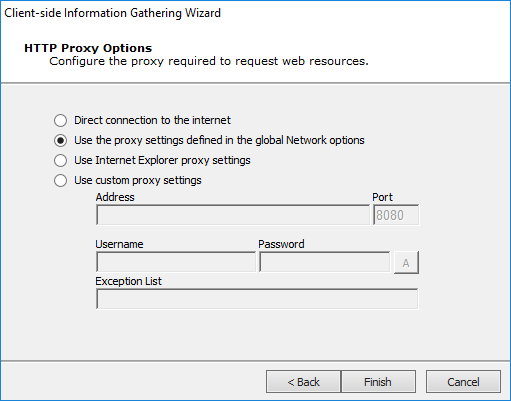
- General Options
Enter the Email domain(s) for which you want to discover email addresses. For example, if you enter company.com, the crawler will search for and record all email addresses it finds that end in @company.com.
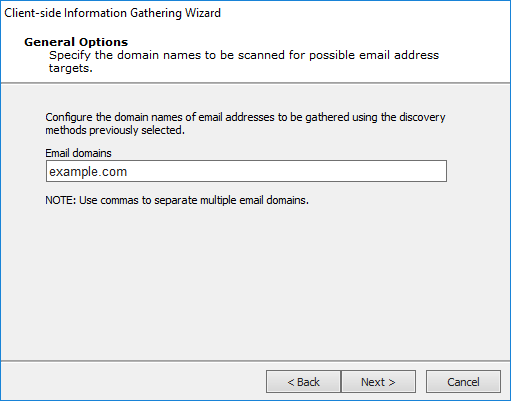
- Web Crawling and Search Engines Options
Set a Max. link depth to crawl to prevent the crawler for navigating too deeply into a site.
Set the Max. number of pages the crawler should process to further limit the reach of the crawler by number of pages.
Set the Max. web resource download size to limit the crawler by amount of content (in Kb).
Set the Max. number of results from Google to process.
Set the Max. number of results from Bing to process.
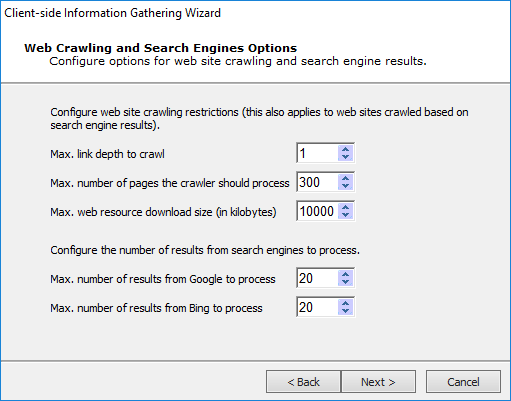
- Client-Side Information Gathering Setup
Select Advanced options to enable additional settings in the wizard.
Select HTTP proxy options to enable additional settings in the wizard.
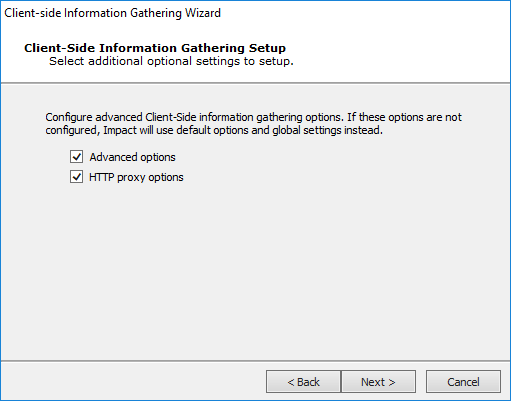
- Advanced Options
Search inside Microsoft Office, OpenOffice and PDF documents: With this option, Core Impact will scan the metadata of any found documents and record any pertinent data such as the path the file was saved to, the original document author, etc.
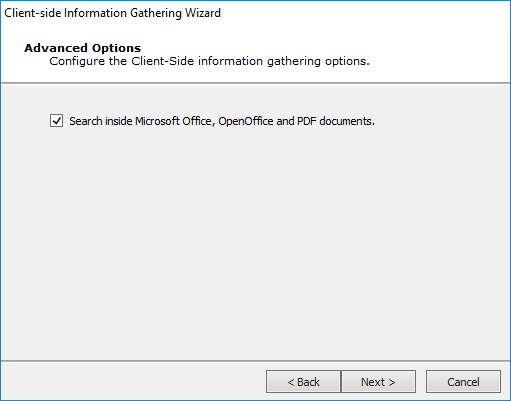
- HTTP Proxy Options
Direct connection to the Internet will connect to the Internet without connecting to a proxy server.
Use the proxy settings defined in the global Network options will follow the settings that are in the Tools -> -> form.
Use Internet Explorer proxy settings will follow the settings as defined in your Internet Explorer preferences.
Use custom proxy settings will follow the proxy settings in the fields just below.
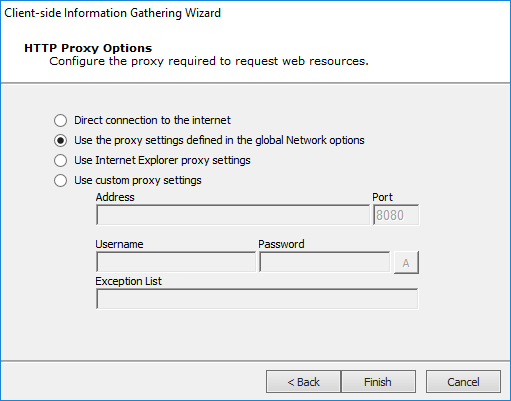
- General Options
Enter the Email domain(s) for which you want to discover email addresses. For example, if you enter company.com, the crawler will search for and record all email addresses it finds that end in @company.com.
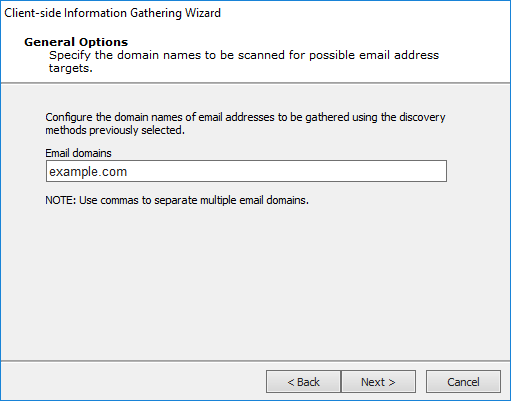
- LinkedIn Options
In the Configure the company ... field, enter the name of the company whose users you want to discover. The search will attempt to locate the company in LinkedIn and then discover users of that company.
In the Set the pattern used ... field, select a Predefined naming convention/pattern of the target email addresses or enter a custom pattern. Core Impact will attempt to create email addresses using this convention for the users it locates for the company name entered above.
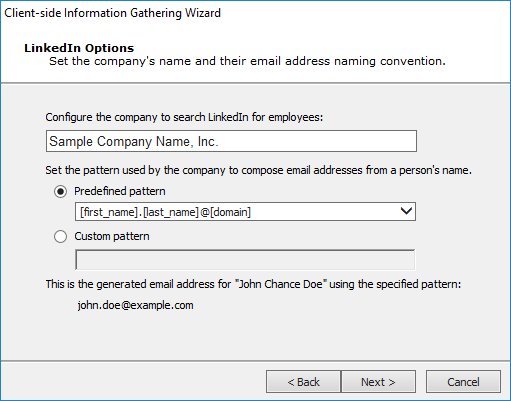
- Client-Side Information Gathering Setup
Select HTTP proxy options to enable additional settings in the wizard.
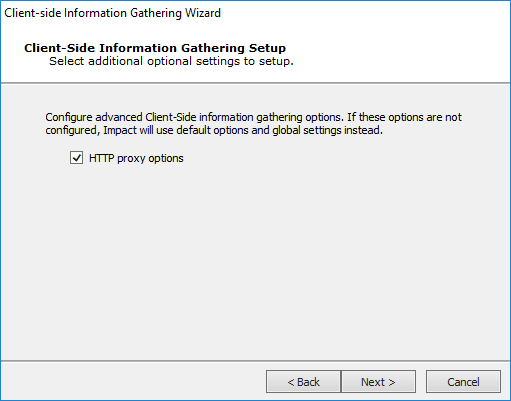
- HTTP Proxy Options
Direct connection to the Internet will connect to the Internet without connecting to a proxy server.
Use the proxy settings defined in the global Network options will follow the settings that are in the Tools -> -> form.
Use Internet Explorer proxy settings will follow the settings as defined in your Internet Explorer preferences.
Use custom proxy settings will follow the proxy settings in the fields just below.
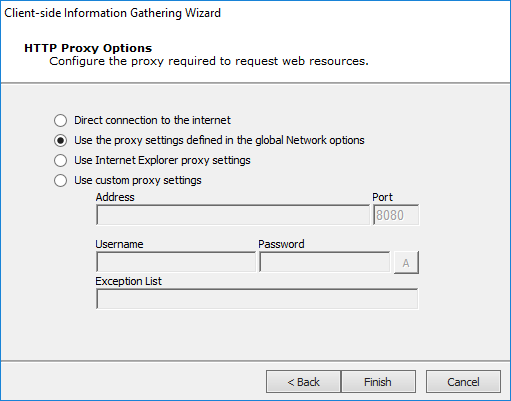
- General Options
Enter the Email domain(s) for which you want to discover email addresses. For example, if you enter company.com, the crawler will search for and record all email addresses it finds that end in @company.com.
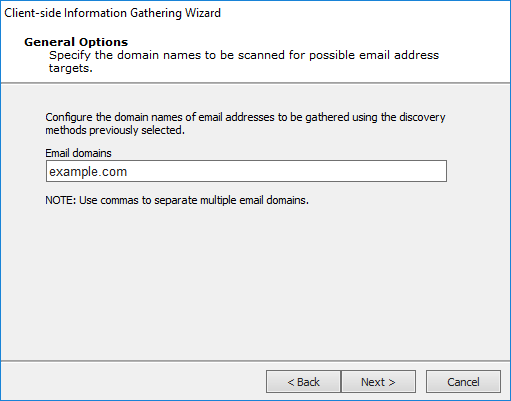
- Client-Side Information Gathering Setup
Select HTTP proxy options to enable additional settings in the wizard.
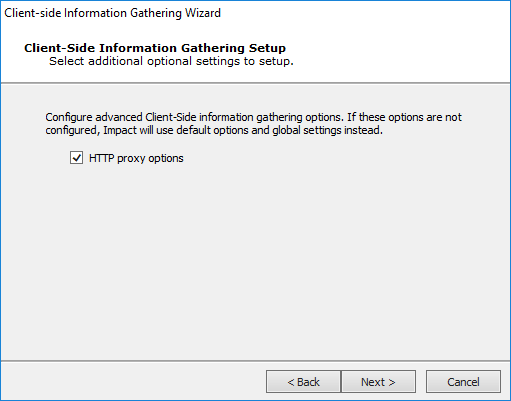
- HTTP Proxy Options
Direct connection to the Internet will connect to the Internet without connecting to a proxy server.
Use the proxy settings defined in the global Network options will follow the settings that are in the Tools -> -> form.
Use Internet Explorer proxy settings will follow the settings as defined in your Internet Explorer preferences.
Use custom proxy settings will follow the proxy settings in the fields just below.
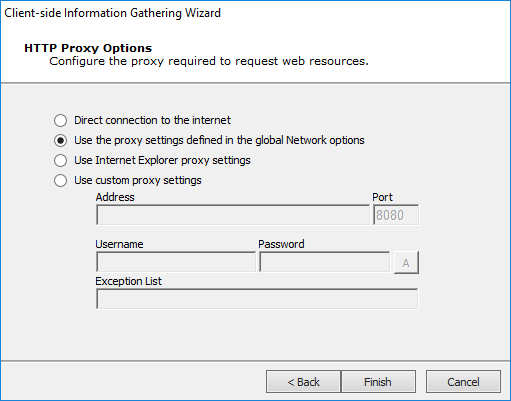
- Importing Options
Click the ellipsis (
 ) button and navigate to the import file containing the email addresses. The file can be one of the following:
) button and navigate to the import file containing the email addresses. The file can be one of the following:- .CSV file: Use "email" and "name" columns
- .TXT file: email addresses delimited by a comma
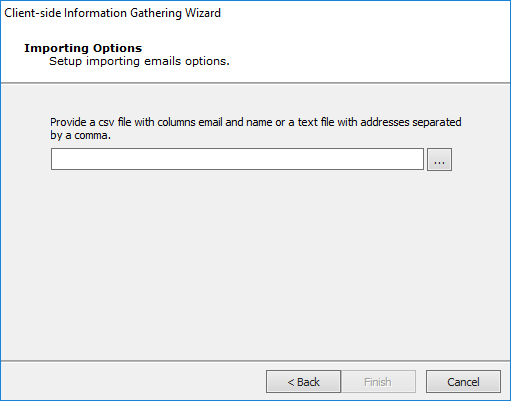
When you have reached the end of your configurations, click the Finish button. The Wizard will close and the Client-side Information Gathering module will begin. You will be able to see its progress in the Executed Modules pane. Once completed, the Module Output pane will display the step's findings. Click to the Client Side tab of the Entity View to see the new email addresses that were found by the module (see Client Side View for more information).