Recording Web Site Login Steps
It is not uncommon for web applications to require additional login steps, after a username and password have been provided. For example, usage agreements must be accepted, or captchas must be passed. In these situations, Core Impact cannot successfully pass these steps in an Automatic Web Crawling session and therefor cannot find the pages in the web app. To address this, you can record the login steps for the web application and then, in the Session Management step of the WebApps Information Gathering wizard, instruct Core Impact to use the recording in order to log in.
To record the login steps:
- Navigate to the Modules view and make sure that the Web entity tab is active.
-
Type the string "record" into the module search field. This should reveal the Record Login modules.
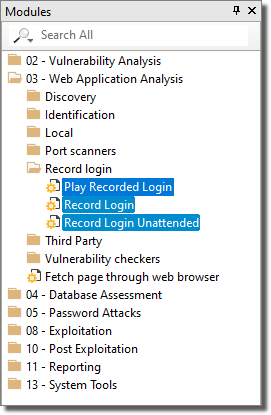
- Double-click the Record Login module. The module's parameters will appear.
- Set the module's parameters to reflect your preferences:
- TARGET: The scenario that the module will target.
- START URL: The URL for the web site where the recording will start.
There are several other parameters that may apply to your environment, but the above are the primary settings for the recording.
- Click the OK button.
- View the Module Log tab for the Record Login module in the Executed Modules pane. This will contain information you need in order to complete the recording:
- Proxy: Configure your web browser to the proxy as indicated
- URL: The target URL of the web application

- After setting your web browser's proxy as indicated, navigate in your browser to the URL provided. The Record Login Assistant will open.
- Click the Start record login procedure button and the Record Login Assistant will present your target web page in the lower frame. Log into the site and perform all necessary steps that Core Impact will need in order to locate the pages within the web application.
- If your web application requires user input that could change between uses - such as a captcha - click the Start Interactive Steps button prior to taking the steps in the recording session. Once the steps are completed, click Stop Interactive Steps. When the login steps are subsequently played back in Core Impact, the interactive steps will be presented and the user can satisfy them as the test is executed.
- When you are finished, click the Stop button. You can then close the web browser window and Core Impact will save the recording for use in WebApps Automatic Web Crawling. If Core Impact requires your input as it plays out the recording, you will be prompted to provide input.