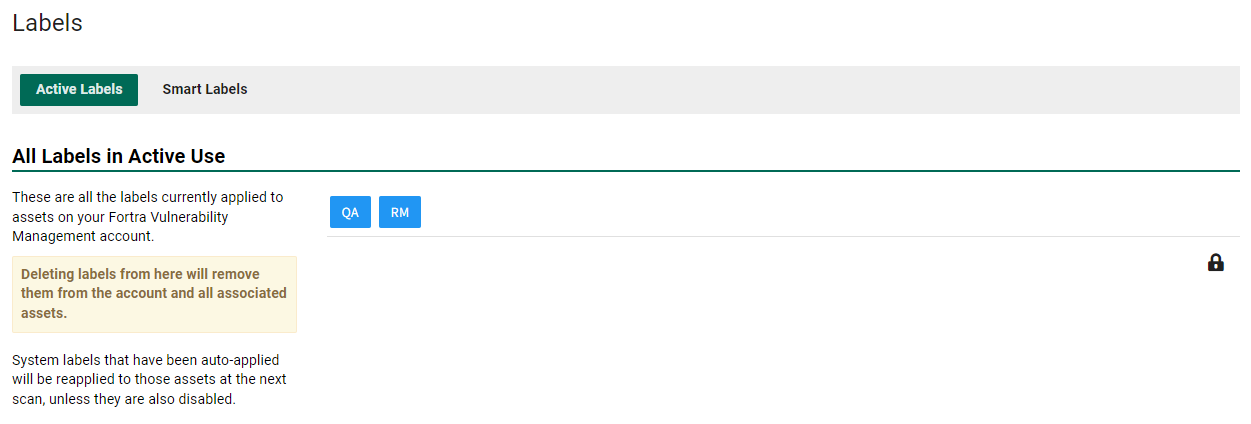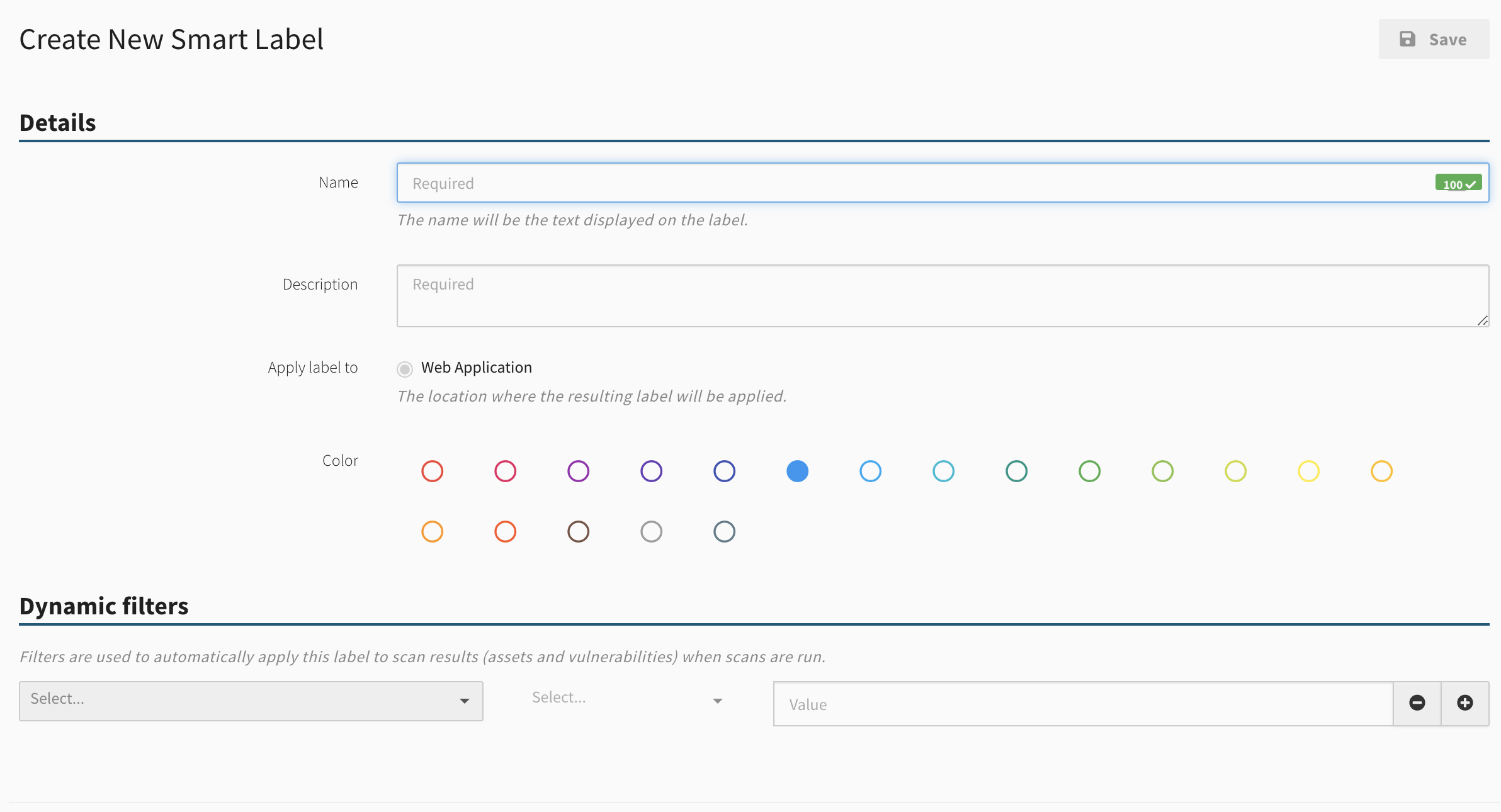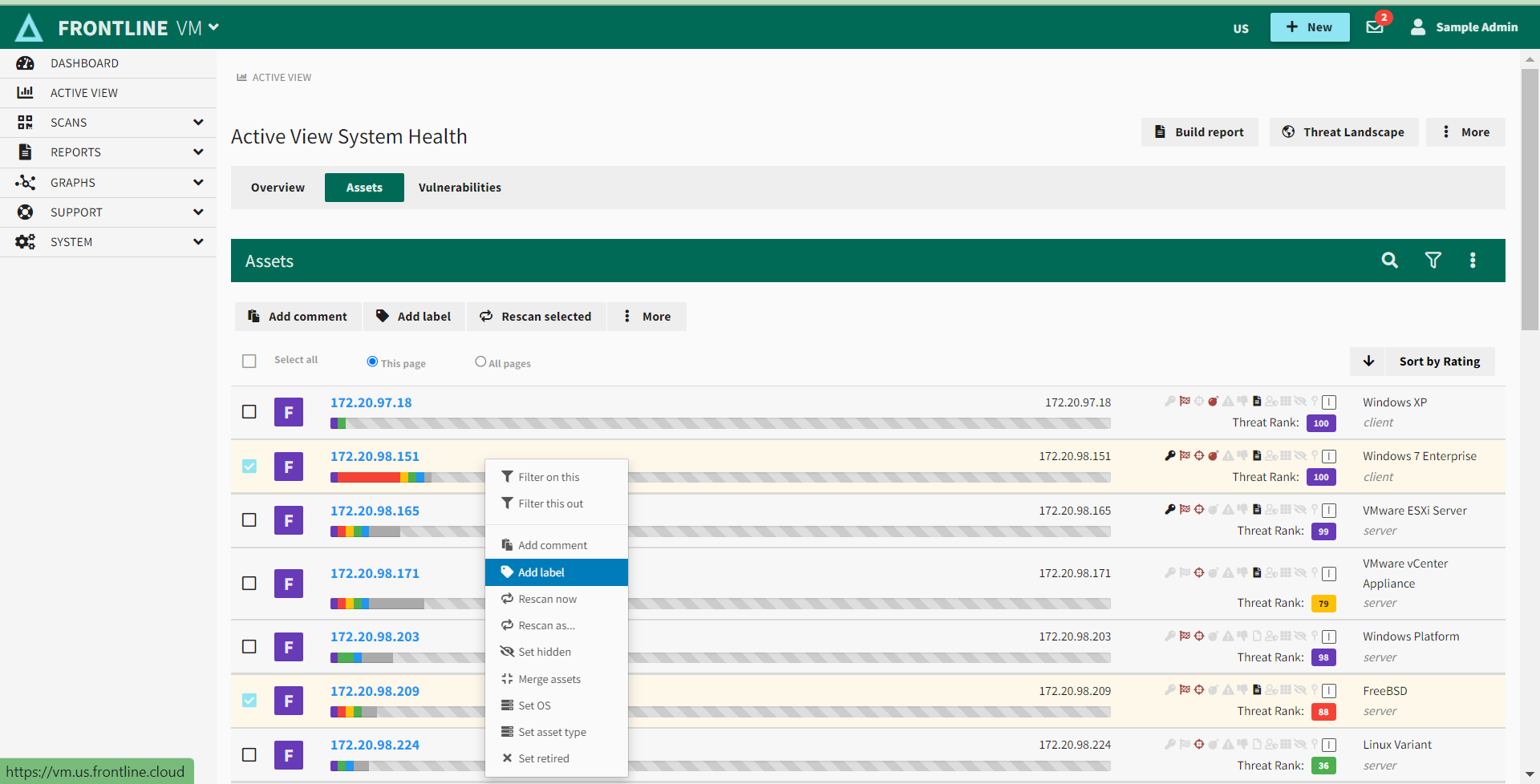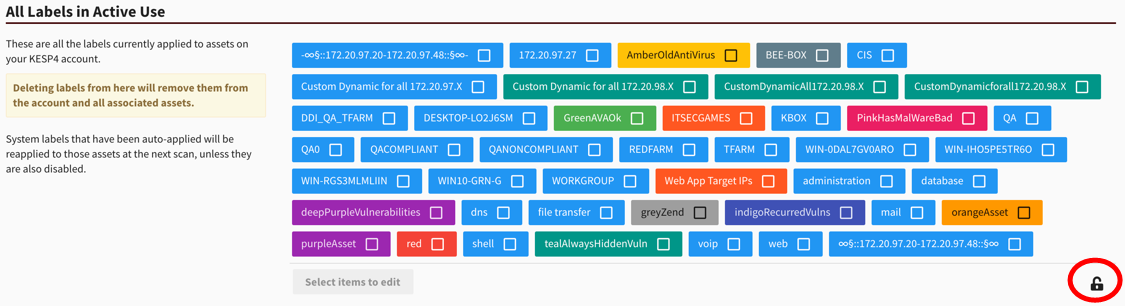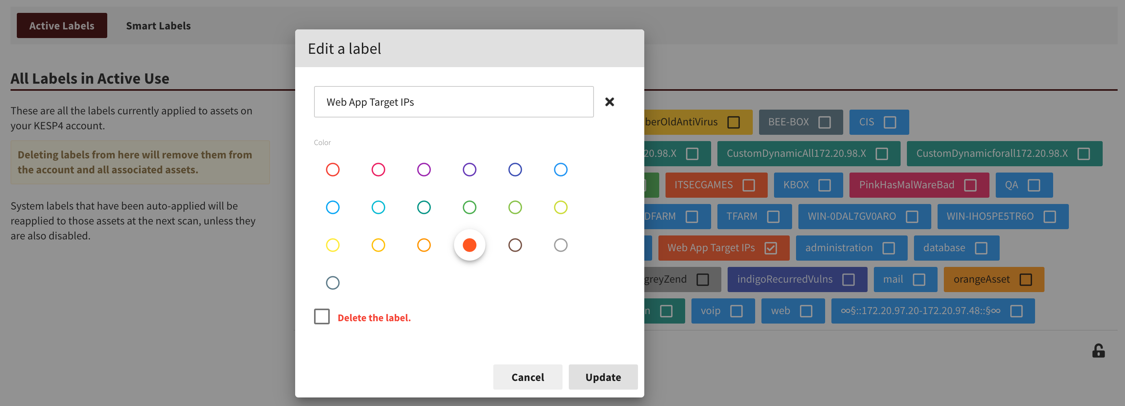Work with Labels
Fortra VM labels organize your assets and vulnerabilities. For example, you could have a label for assets running Windows and another for easy-to-fix vulnerabilities.
You can create and assign custom labels to your assets and vulnerabilities. Fortra VM also does this for you based on preset criteria (that is, Smart Labels).
When labels are applied, you can quickly find specific data about assets and vulnerabilities in your environment.
See related: Find Information in Fortra VM
Active and Smart Labels
- From the navigation menu, select Account > Label Manager.
-
The Active Labels tab allows you to view and delete the Fortra VM labels assigned to your assets (you cannot create or assign a label on this page).
- The Smart Labels tab allows you to view and select labels.
Active Labels
Active Labels are those that have been applied to web apps, pages, and vulnerabilities. This includes labels that have been applied manually by a user or applied automatically as a Smart Label.
- From the navigation menu, select Scan Settings > Label Manager.
-
Select the Active Labels tab to view and delete active labels (you cannot create or assign a label on this page).
Smart Labels
Select On or Off next to the Smart Label to enable or disable it for future scans.
- Select New Smart Label.
- In the Create New Smart Label dialog box, enter the following information:
- Details section
- Name - Enter the label name that to apply.
- Description - Enter a description for the label.
- Location - Select to apply the label to web apps, pages or vulnerabilities.
- Color - Select a color for the label. The default color is blue.
- Dynamic filters section - Filters identify which apps, pages or vulnerabilities the label will be applied to.
- Details section
- Select Save Changes. The new Smart Label is now enabled and available for future scans.
- To modify a Smart Label, select the Smart Label name or
 .
. - To delete a Smart Label, select the Smart Label name, and then select Delete.
Create and Assign Labels to Assets
- From the navigation menu, select Active View > Assets. You are on the Active View System Health Assets page.
-
On the Active View System Health Assets page, select the checkbox next to each asset where you want to add a label, then select Add Label.
-
In the Add a Label dialog, you can create a label by doing the following:
-
Label Name - Enter a new label name.
TIP: Create multiple labels at once by separating label names with commas. - Select an existing label - A drop-down list with existing labels appears.
- Select a color for the label - Assign a color to the label.
-
-
Select Add to assign your labels to the selected assets.
User Assigned Labels
Labels can be manually created and assigned directly to vulnerabilities.
-
Navigate to a list of vulnerabilities by doing one of the following:
-
For all vulnerabilities - From the navigation menu, select Active View > Vulnerabilities. You are on the Active View Vulnerabilities page.
-
For web app specific vulnerabilities:
- From the navigation menu, select Active View > Details.
- Select a web app from the Active View Overview panel, then select the Vulnerabilities tab.
-
-
Toggle the following views based on how you want to assign labels to vulnerabilities:
- Group by vulnerability - View vulnerabilities by type. When you add a label in this view, it applies to all instances of the selected vulnerabilities.
- Show all instances - View each vulnerability instance. When you add a label in this view, it applies only to the selected instances.
-
Select the check-box for each vulnerability that requires a label, then select Add Label
-
In the Add Labels dialog, you can do any of the following:
- Create a new label - Enter a new label name, and then select ENTER.
- Select an existing label - When you begin typing, existing labels appear that you can select.
-
Delete a label - Select X next to the labels you wish to remove from the web app.
NOTE: This option will only delete the label from this web application. To delete all instances of the label, navigate to the Active Labels page under System > Label Manager.
-
Select OK to assign your labels to the selected vulnerabilities.
TIP: You can create multiple labels at once by separating label names with commas. Assign a different color to your label by hovering over the label and selecting the tab that appears beneath it.
Label Management
Modify Labels
From this window, you can bulk select labels to modify their color or delete them. You can also select single labels to change their name, color, and delete them.
-
Select the lock icon below the labels to make them editable.
-
Edit the label, and change the color, if necessary.
Remove and Delete Labels
- From the navigation menu, select Active View > Assets. You are on the Active View System Health Assets page.
- Select the labeled assets you want to remove.
- In the Asset labels panel, select X next to the labels you want to remove from the asset.
- From the navigation menu, select Account > Label Manager.
- Select X next to the labels you want to remove from your Fortra VM account.