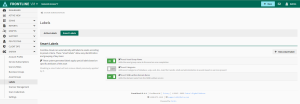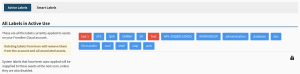Work with Labels
WAS labels organize your web applications, pages and vulnerabilities. For example, you could have a label for server-side web applications and another for easy-to-fix vulnerabilities.
You can create and assign custom labels to your assets and vulnerabilities. Fortra VM also does this for you based on preset criteria (i.e., Smart Labels).
When labels are applied, you can quickly find specific data about assets and vulnerabilities in your environment.
See related: Find Information in Fortra VM
Smart Labels
Smart Labels are automatically applied to vulnerabilities, pages or web apps during a scan based on preset criteria.
- From the navigation menu, select Account > Label Manager.
- Select the Smart Labels tab. From here, you can manage WAS pre-configured Smart Labels or create your own.
The following Smart Labelsare pre-configured in WAS and are enabled by default. You can also create your own Smart Labels.
- PageVuln: VulnDictionary: Adds the vuln dictionary labels to the page vulnerability.
- PageVuln: WebApp Content: Adds the webapp context labels to the page vulnerability.
- WebApp: Asset group name: Adds the webapp asset group name to the webapp on scan completion.
Select On or Off next to the Smart Label to enable or disable it for future scans.
- Select New Smart Label.
- In the Create New Smart Label dialog box, enter the following information:
- Name: Enter the label name that will be applied
- Description: Required
- Location: Select to apply the label to web apps, pages or vulnerabilities.
- Color: Identify a color for the label. The default color is blue.
- Select a property, search operator and value for the filter. More than one filter can be applied.
- Select Save Changes.
Details section
Dynamic filters section
Filters identify which apps, pages or vulnerabilities the label will be applied to.
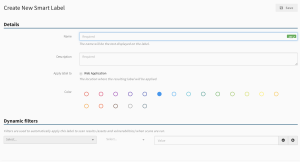
The new Smart Label will now be available for future scans. By default, the new Smart Label will be enabled.
- To modify a Smart Label, select the Smart Label name or .
- To delete a Smart Label, select .
User Assigned Labels
Labels can be manually created and assigned directly to web apps and vulnerabilities.
- From the navigation menu, select Active View > Details. You are on the Active View details page.
- Select the application from the Web Applications list on the Active View Overview panel. You are on the web application’s Details page.
- Scroll to the Labels section at the bottom of the Details page.
- In the Add Labels dialog, you can perform the following:
- Create a new label: Type a new label name and press ENTER.
- Select an existing label: As you begin typing, existing labels appear that you can select.
- Delete a label: Select next to the labels you want to remove from the web app.NOTE: This will only delete the label from this web application. To delete all instances of the label, navigate to the Active View page under System > Label Manager.
TIP: You can create multiple labels at once by separating label names with commas. Assign a different color to your label by hover over the label and clicking the tab that appears beneath it.
- Select OK to assign your labels to the web application.
- Navigate to a list of vulnerabilities by performing one of the following:
- For all vulnerabilities:
From the navigation menu, select Active View > Vulnerabilities.You are on the Active View Vulnerabilities page.
- For web app specific vulnerabilities:
From the navigation menu, Active View > Details.
Select a web app from the Active View Overview panel, then select the Vulnerabilities tab.
- For all vulnerabilities:
- Toggle the following views based on how you want to assign labels to vulnerabilities:
- Group by vulnerability: View vulnerabilities by type. When you add a label in this view, it applies to all instances of the selected vulnerabilities.
- Show all instances: View each vulnerability instance. When you add a label in this view, it applies only to the selected instance(s).
- Select the check-box for each vulnerability that requires a label, then select Add Label.
- In the Add Labels dialog box, you can perform the following actions:
- Create a new label: Type a new label name and select ENTER.
- Select an existing label: When you begin typing, existing labels appear that you can select.
- Delete a label: Select next to the labels you wish to remove from the web app.
NOTE: This will only delete the label from this web application. To delete all instances of the label, navigate to the Active Labels page under Account > Label Manager. - Select OK to assign your labels to the selected vulnerabilities.
Active Labels
Active Labels are those that have been applied to web apps, pages and vulnerabilities. This includes labels that have been applied manually by a user or applied automatically as a Smart Label.
- From the navigation menu, select Account > Label Manager.
- Select the Active Labels tab to view and delete active labels (you cannot create or assign a label on this page).
To delete Active Labels from WAS:
- From the navigation menu, select Account > Label Manager.
- Select the labels you want to remove from your WAS account.
NOTE: WAS-generated Smart Labels are automatically recreated and reassigned during the next scan unless the related Smart Label is disabled.