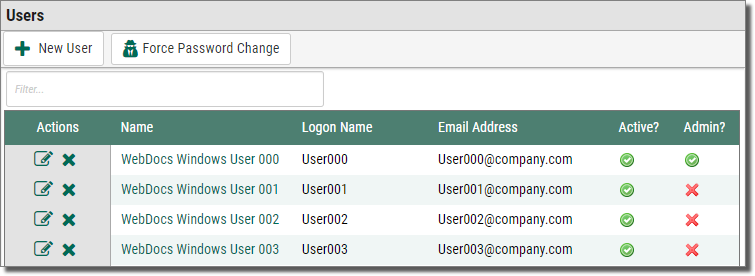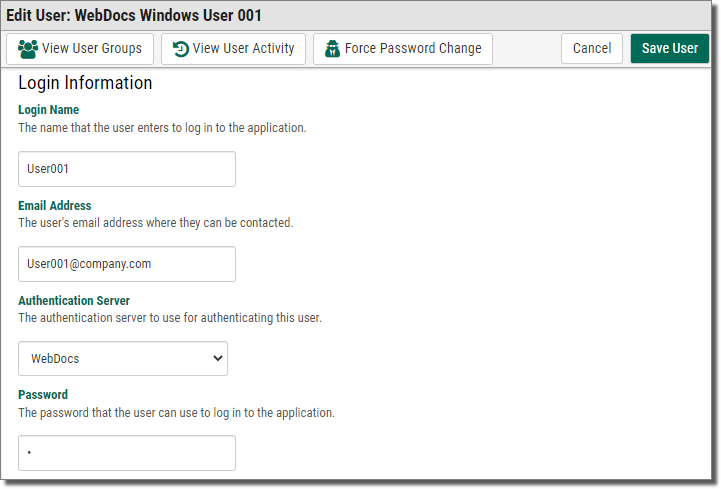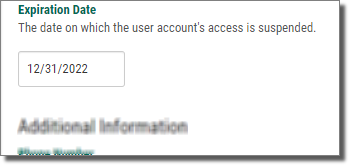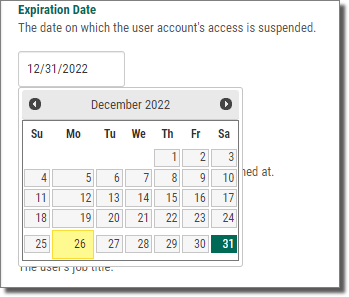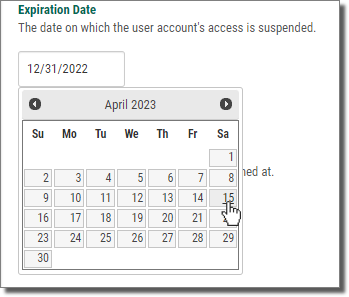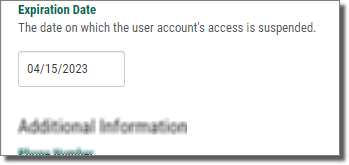Refreshing an Expired User Account
When you set up a user account, you set an expiration date. If users try to log in after their expiration date has passed, they get a message like this:
3/19/2022 12:04:18 PM: Access for user XXXXX denied. Please contact your system administrator.
The user expiration date helps make sure that only current users have access to Webdocs and helps filter out users that are not actively using Webdocs. You also may have interns or temporary employees. In this case, you can set the expiration dates so that the system will automatically disable their user accounts after their contract periods expire.
To refresh an expired user account:
-
On the side menu of the Settings tab, click Users
 .
.The Users page displays.
-
Next to the user account to edit, click Edit User
 .
.The Edit User page displays.
-
Click the Expiration Date field.
A calendar displays.
The example below shows that the current expiration date for this user account is on December 31 and that today's date (highlighted in yellow) is December 26.
-
Scroll to the new expiration date and click it.
The new expiration date displays.
-
Click Save User
 .
.A message displays, telling you that the user account is updated, and the user account is refreshed.