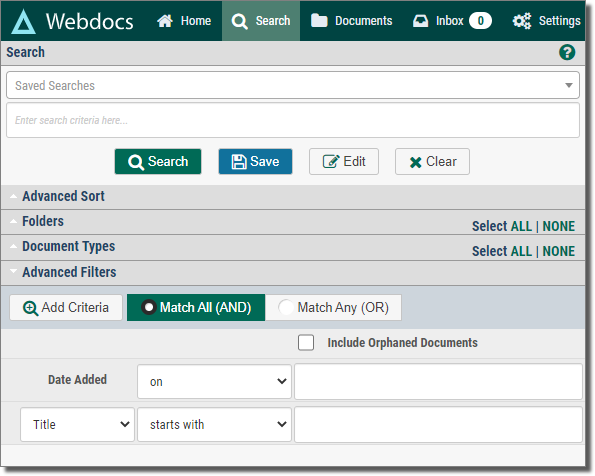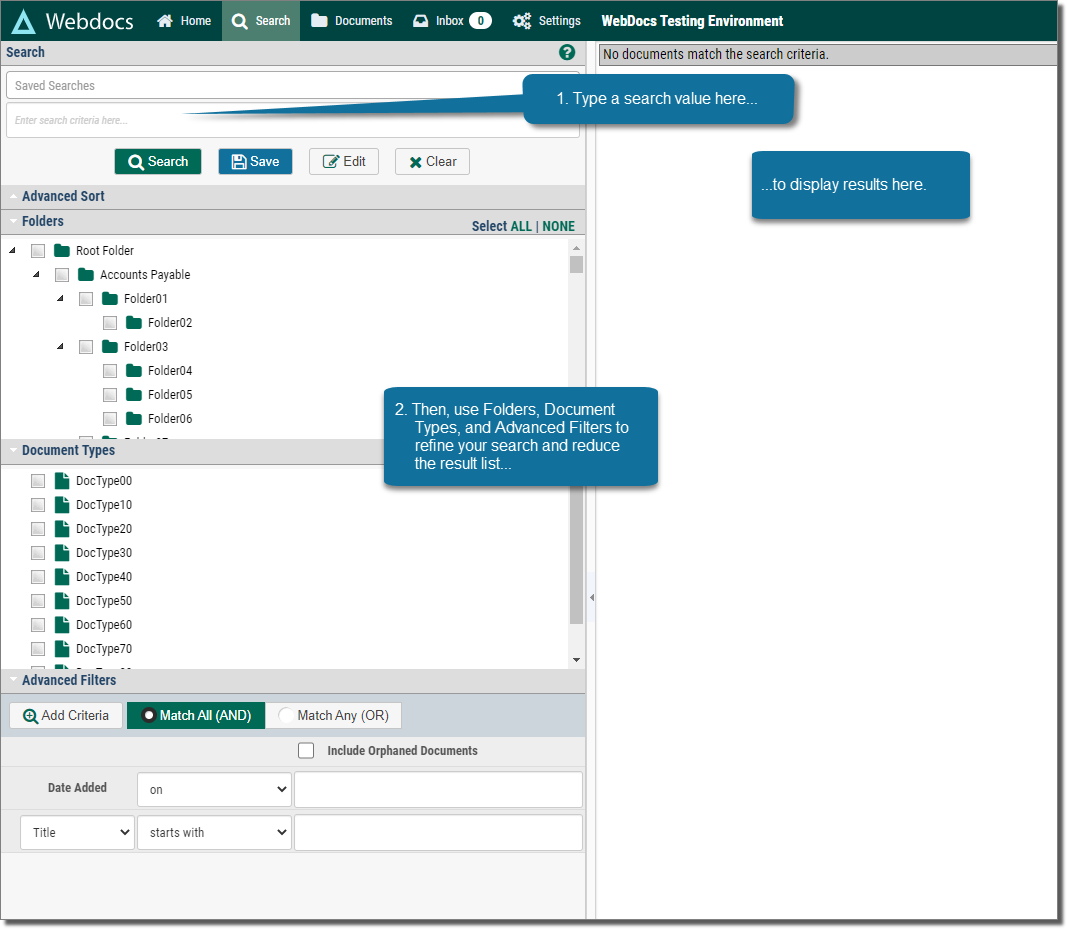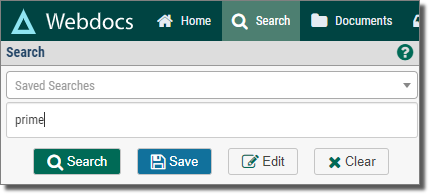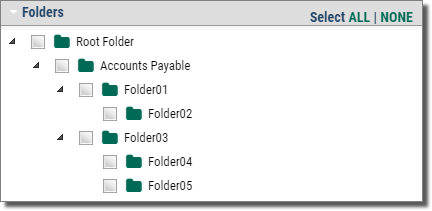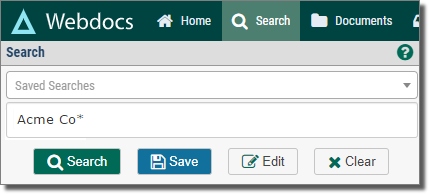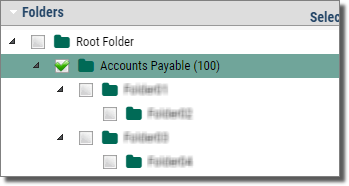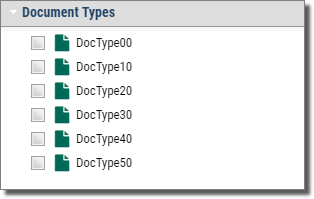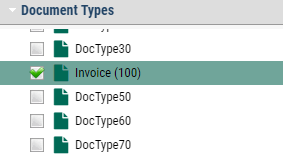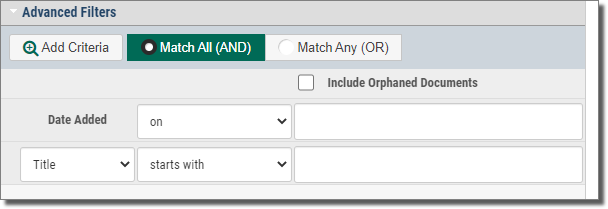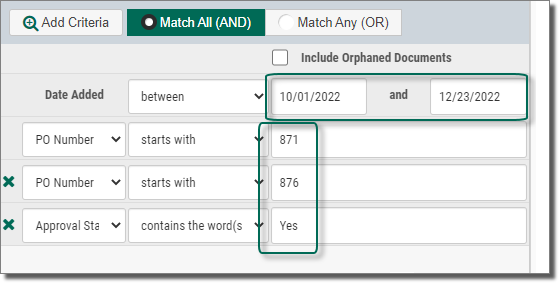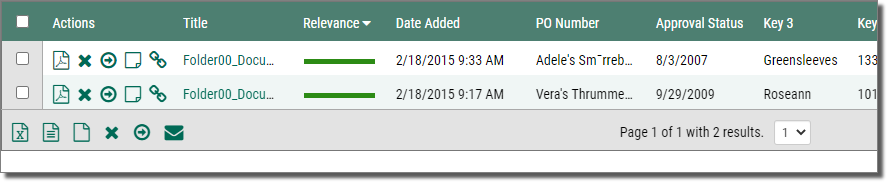Finding Documents
Webdocs may contain thousands or even millions of documents, but with the search feature you can quickly and easily locate the documents you need.
The search feature has changed in version 1.7.0.1. The separate tabs for Basic, Key, and Text search have been combined into a single panel. The new search engine now searches for text in titles, search-key values, and the text content of the documents.
To find the specific documents you need:
-
Click the Search tab
Search displays.
-
Start by entering a search term to locate and click Search
 to display a list of results.
to display a list of results. -
Use the filter sections--Folder(s), Document Type(s), or Advanced--to refine your initial search. The results will refresh automatically as each new refinement is added.
- Check one or more Folders to only show the results in those folders.
- Check one or more Document Types to only show results with those document types.
- Enter Dates and/or multiple Search Keys and Values to refine the results to be as specific as you like.
Search Types
Initial Search
Perform a broad (initial) search for text in titles, search-key values, and document text.
-
In the Search entry, type the text to find in the documents.
NOTE:Quotation marks ("") around a search term return the exact phrase.
For example: "Premier Partners"andPremier Partners return different results.
- Click Search
 .
.
Search by Folder:
Select specific folders to refine the initial search.
Place a check by any Folder. The result list will automatically update.
EXAMPLE:To find documents with the term Acme Co* in the Document Folder Accounts Payable Documents:
In the Search entry, type the text Acme Co*. and click Search
 .
.After the initial results display, check the Accounts Payable Documents folder.
Search by Document Type:
Select specific document types to refine the initial search.
Place a check by any Document Type. The result list will automatically update.
EXAMPLE:Refine the example above to look only for Document Type Invoice.
Check the Invoice document type.
Search with Advanced Folder:
Use the Advanced filters to select date ranges and specific search keys.
- Click the Search Key drop-down to select a key.
- Select one of the three conditions in the next column: Starts With, With the Exact Phrase, or Contains the Word(s).
-
Press Enter.
NOTE:To add another search-key line, click Add Criteria
 .
.
-
Find the document in the search results.
NOTE:Webdocs highlights matches in yellow. Brighter yellow indicates a more exact match.
-
In the Actions column, click the icons to perform the following:
For individual documents.
 - Download the document.NOTE:
- Download the document.NOTE:The image is different depending on the document's file extension.
 - -Delete the document.
- -Delete the document. - Move the document.
- Move the document. - View document notes.
- View document notes. - Copy document link to clipboard.
- Copy document link to clipboard.If you select multiple document, the following actions are available:
 - Export to Excel.
- Export to Excel. - Export to .csv.
- Export to .csv. - Export files.
- Export files. - Delete selected files.
- Delete selected files. - Move selected files.
- Move selected files. - Email selected files.
- Email selected files.