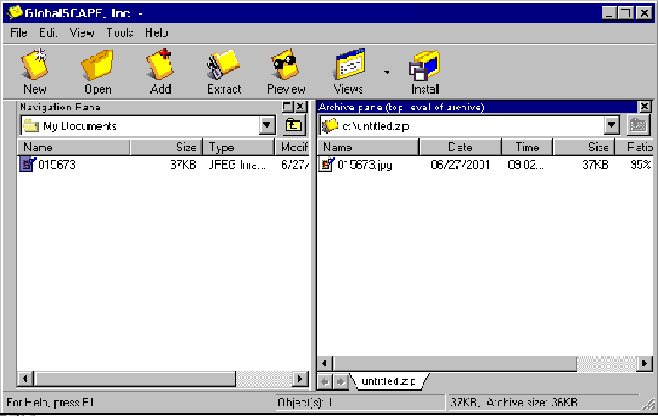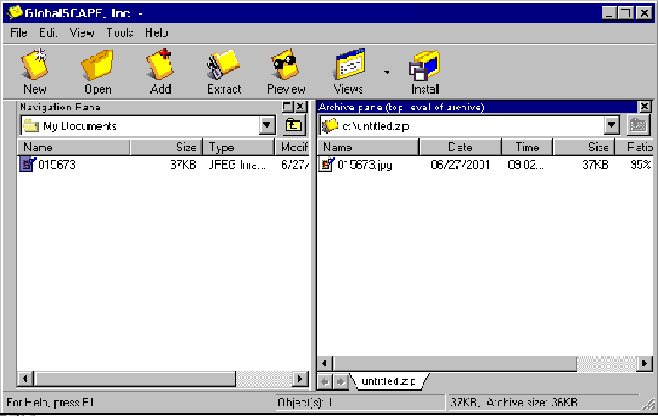CuteZIP's Navigation Window
The Navigation Pane
The Navigation Pane allows you to easily add files to archives. All you have to do is drag-and-drop the files on the left, in the Navigation Pane, into the right archive window. To enable the Navigation Pane, go to View > Navigation Pane. When enabled, the Navigation Pane is located on the left half of the screen. It resembles Windows Explorer and is used in the same manner.
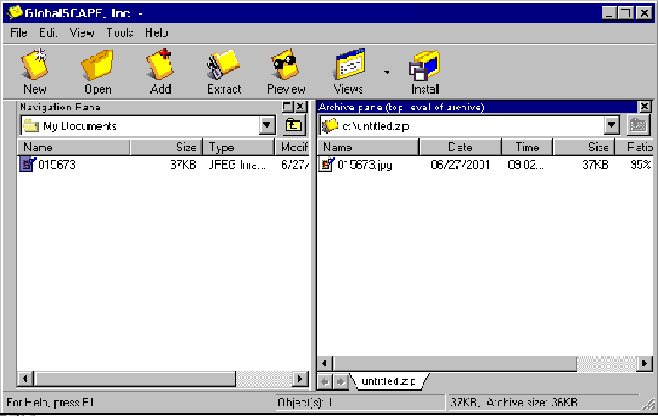
This window shows all files located on the local system. Navigate through folders on the system by using the pull-down menu above the file listing, or click the folder icon to go up one level. Dragging a file from left-to-right will add it to the opened archive, or create a new archive if one is not already opened in CuteZIP.
When an archive is opened in CuteZIP, its contents will be displayed in the right window. Files may be opened by double-clicking on the name. Dragging a file from right-to-left will uncompress that file and place it in the directory listed in the left window.
Related topic
Replacing existing files