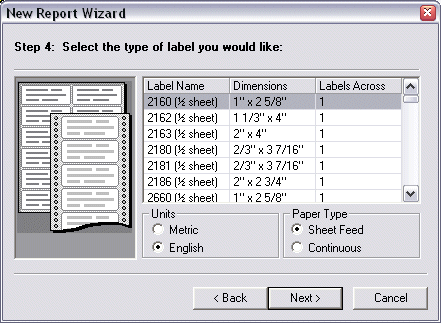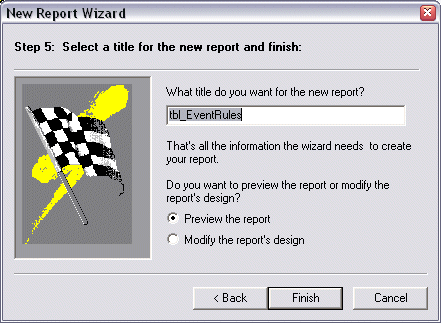In EFT Administrator, connect to EFT Server, then do one of the following:
On the toolbar, click the click New Reports icon
 .
.On the main menu, click Reports > New Report.
Click the Reports tab, then click the New Reports icon
 on the bottom toolbar.
on the bottom toolbar.
The New
Report dialog box appears.
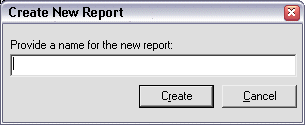
Type a title for the new report, then click Create.
The Report Designer appears.
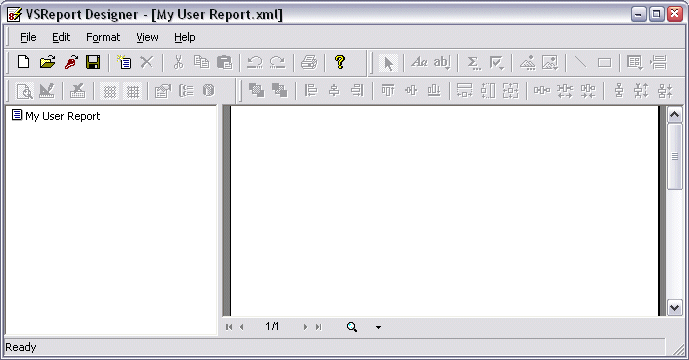
Click File >
New Report or click the New Report ![]() icon on the toolbar. The New
Report Wizard appears.
icon on the toolbar. The New
Report Wizard appears.

Do one of the following:
In the ConnectionString box, type the string used to connect to the data source.
Click
 to define the connection string. The Data
Link Properties dialog box appears.
to define the connection string. The Data
Link Properties dialog box appears.

On the Provider tab, click Microsoft OLE DB Provider for SQL Server as the provider to connect to the SQL server database, then click Next.

In Select or enter a server name, click the arrow to select a name or type the name of EFT Server.
In Enter information to log on to EFT Server, click an authentication option to log on to EFT Server:
Use Windows NT Integrated security - Your computer automatically picks up the credentials from your computer and connects you to the database.
Use a specific user name and password - Specify the user name and the password to be used to log on to EFT Server. Select the Allow saving password check box to save the password in the connection string.
Click one of the following:
Select the database on EFT Server, and then click a database in the list.
Attach a database file as a database name - Click the ellipsis icon
 to browse for the SQL server database file (*.mdf). The
Select SQL Server Database File
dialog box appears. Select a file, then click Open.
The path to the file appears in the Using
the filename box.
to browse for the SQL server database file (*.mdf). The
Select SQL Server Database File
dialog box appears. Select a file, then click Open.
The path to the file appears in the Using
the filename box.
|
|
Select the Blank password check box if EFT Server requires a blank password to log on the database server. Even if you do not type any password when you create a user account on a database server, you can select the Allow saving password check box. In this case, EFT Server takes a dummy password value and saves that value in the connection string. Selecting the Blank password check box disables the password field. |