For AS2 inbound (receiver) connections for transactions over the HTTP and HTTPS ports, enable AS2 by selecting the AS2 check box on the Site's Connections tab. You can enable or disable AS2 for partner (user) accounts at the Settings Template or the user level, or by selecting AS2 in the New User Creation wizard on the protocol selection page when you create the partner account. The standard inheritance rules apply. (AS2 has to be enabled and configured at the Site level before you can enable it for a Settings Template or user account.)
The parameters in the table below are available on the AS2 Inbound tab and can be configured manually or using the setup wizard.
Click Setup Wizard to Configure AS2 Inbound Partners Using the Wizard.
Click Clear All to reset all of the fields to default values. (A confirmation prompt appears.)
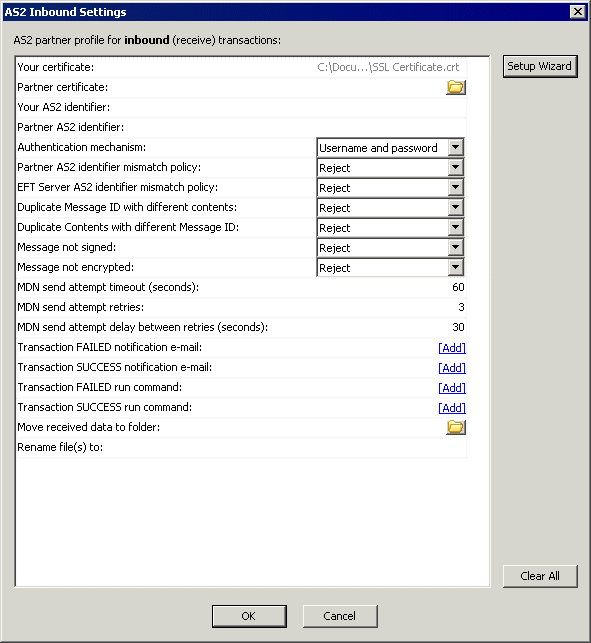
|
Parameter |
Required/ |
Description | ||
|
Your certificate |
Required |
Displays the AS2 certificate public key path to be used for signing the MDN and for decryption, copied from the Site. (Can be on a drive or UNC path.) | ||
|
Partner certificate |
Required |
Specifies the AS2 certificate to be used for verifying signed messages. (Can be on a drive or UNC path.) | ||
|
Your AS2 identifier |
Required |
Used to apply a unique AS2-To ID that EFT Server will accept from this partner’s inbound messages. Copied from the Site-wide EFT Server AS2 ID at the time the user is created, but NOT inherited or changed from that point forward unless the administrator makes explicit changes to the user settings. | ||
|
Partner AS2 identifier |
Required |
Used to identify the AS2-From ID for inbound messages emanating from his partner. | ||
|
Authentication mechanism |
Required |
Used to specify whether the client is authenticating with username and password or using Message Level Security (MLS). Refer to AS2 Authentication for more information. | ||
|
Partner AS2 identifier mismatch policy |
Required |
Used to accept or reject AS2 transactions where the connecting partner’s AS2-From ID does not match the AS2 identifier defined for that partner.
| ||
|
EFT Server AS2 identifier mismatch policy |
Required |
Used to accept or reject AS2 transactions where the connecting partner’s AS2-To ID does not match EFT Server AS2 identifier defined for that partner in that partner’s AS2 Inbound tab.
| ||
|
Duplicate Message ID with different contents |
Required |
Used to Accept or Reject AS2 transactions with duplicate Message IDs.
Options include:
| ||
|
Duplicate Contents with different Message ID |
Required |
Used to overwrite or reject AS2 transactions where the file is a duplicate of an existing file already residing in the upload directory.
| ||
|
Message not signed |
Required |
Used to specify whether EFT Server will Accept or Reject the transaction if it is not signed. | ||
|
Message not encrypted |
Required |
Used to specify whether EFT Server will Accept or Reject the transaction if it is not encrypted.. | ||
|
MDN send attempt timeout (seconds) |
Required |
Specifies the timeout period after which an asynchronous MDN send attempt shall be considered a failure if no response is received from the remote server. Range: 0-600, 60 seconds is the default. 0 = no timeout. | ||
|
MDN send attempt retries |
Optional |
Number of time to attempt to send MDN. Range: 0 (no retry) to 999; 10 is the default.
| ||
|
MDN send attempt delay between retries (seconds) |
Optional |
Retry interval. Range: 0 (no wait) to - 600 seconds; 30 seconds is the default
| ||
|
Transaction FAILED notification e-mail* |
Optional |
Opens the Edit Mail Template in which you can specify an e-mail notification for failed transaction. (Refer to e-mail Notification Action for details of defining an e-mail notification.) | ||
|
Transaction SUCCESS notification e-mail* |
Optional |
Opens the Edit Mail Template in which you can specify an e-mail notification for successful transaction. (Refer to e-mail Notification Action for details of defining an e-mail notification.) | ||
|
Transaction FAILED send command* |
Optional |
Opens the Custom Command dialog box in which you can specify a Custom Command to occur upon failed send. (Refer to Creating a Command to create a command and refer to Using an Event Rule to Execute a Command (Run a Process) for details of using a Command.) | ||
|
Transaction SUCCESS run command* |
Optional |
Opens the Custom Command dialog box in which you can specify a Custom Command to occur upon successful run. (Refer to Creating a Command to create a command and refer to Using an Event Rule to Execute a Command (Run a Process) for details of using a Command.) | ||
|
Move received data to folder |
Optional |
Specify a folder in which to save received data. (Can be on a drive or UNC path.) | ||
|
Rename file(s) to |
Optional |
Appends filename to path using specified variables. Preserve filename if undefined.
|
* EFT Server sends e-mails and executes commands only after the final transaction status (Failure or Success) is known.