The EFT Server installer is used to install EFT Server, DMZ Gateway, and Secure Ad Hoc Transfer module. Each of the other modules, Auditing and Reporting Module (ARM), Advanced Workflow Engine, AS2 module, High Security module, OpenPGP module, and the Web Transfer Client, is installed with EFT Server and available during the 30-day trial. To activate the modules after the evaluation period, you must purchase a serial number specific to each module.
|
|
Important Pre-Installation Information:
|
To install EFT Server, Administrator, and modules (except for DMZ Gateway and Secure Ad Hoc Transfer)
(To install only the Administrator interface on a remote computer, refer to Installing the Administrator Interface Remotely.)
Close all unnecessary applications so that the installer can update system files without rebooting the computer.
Start the installer, then click Next.
If this is a fresh installation, the Choose an installer page appears. (Illustrations below show EFT Server Enterprise installation; the procedure is the same for EFT Server basic edition.)
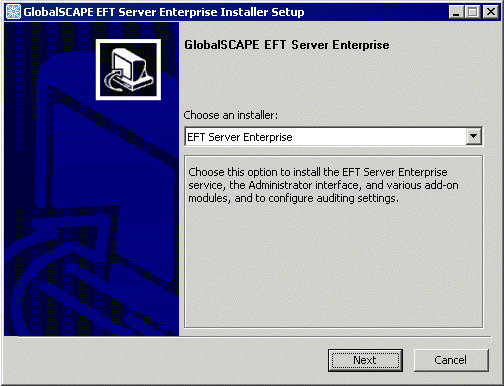
Click the list and then, depending on which edition of EFT Server you downloaded, click GlobalSCAPE EFT Server or GlobalSCAPE EFT Server Enterprise. (Selecting EFT Server or EFT Server Enterprise will also install each of the modules EXCEPT for DMZ Gateway and Secure Ad Hoc Transfer.)
If you are upgrading or reinstalling, the version detected page appears. Refer to Upgrading the Software for the procedure.
Click Next. After installation components are loaded, the Welcome page appears.
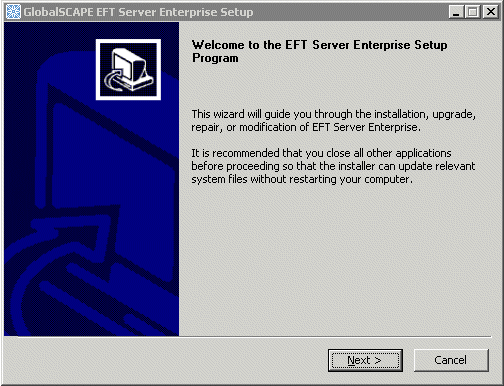
Read the Welcome page, then click Next. The License Agreement page appears.
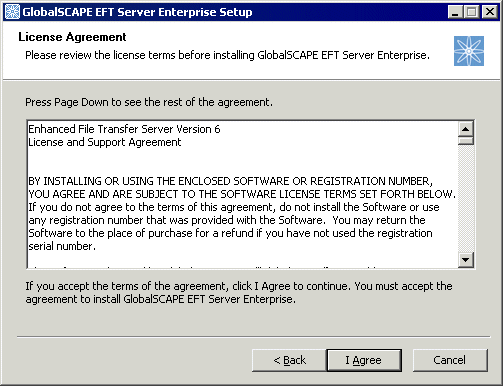
Read the license agreement, then click I agree to accept it. (Clicking Cancel aborts the installation.) The Choose Components page appears.
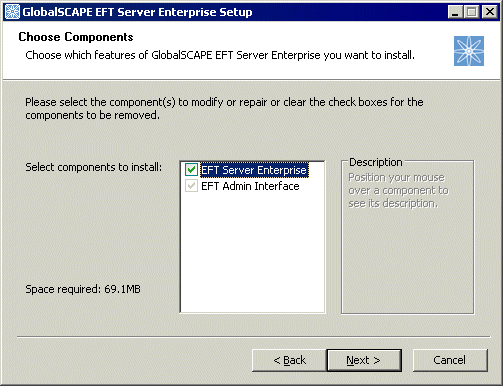
When you install EFT Server, you must also install the EFT Admin Interface. After you have installed EFT Server and Administrator Interface on one computer, you can install the Administrator Interface on other computers for remote administration. The Installation type page appears.
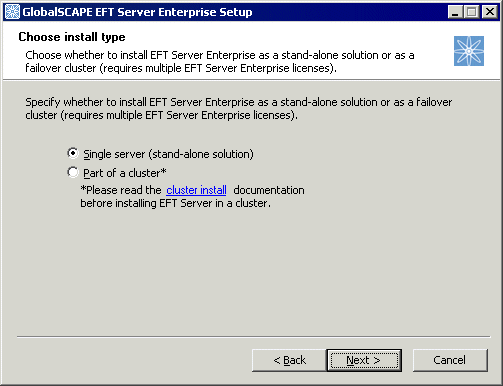
Specify the installation type, then click Next.
Single server is the default installation type.
To install EFT Server as part of a cluster, review the cluster documentation, then click Part of a cluster. A message appears cautioning that it is important to read and understand the cluster documentation if you are installing EFT Server in a cluster. Refer to Upgrading the Server in a Cluster for the procedure for installing EFT Server in a cluster setup.
The Choose Install Location page appears.
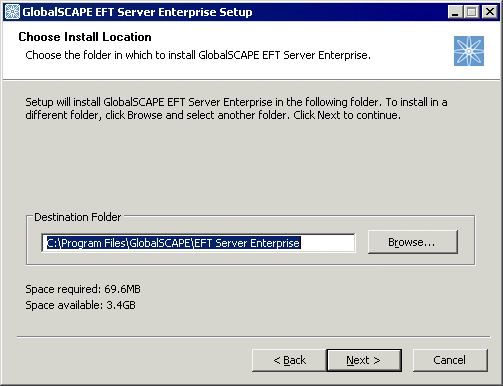
The default installation location appears in the Destination Folder box. Leave the default or click Browse to specify a different folder, then click Next. The Configuration File Location page appears.
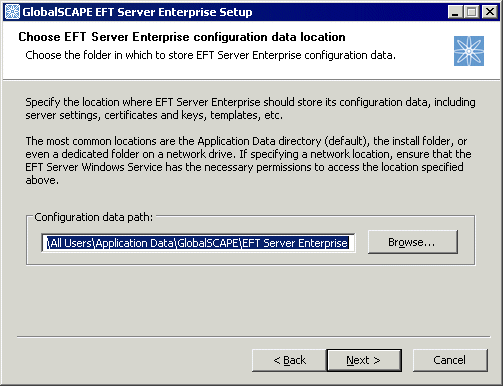
Specify where you want to save EFT Server's configuration settings. For example, if you are installing in a cluster, you should specify a shared resource drive to synchronize settings across nodes. The EFT Server service must have permission to access the specified path. The default location is C:\Documents and Settings\All Users\Application Data\GlobalSCAPE\EFT Server Enterprise (or EFT Server).
If you are installing in a cluster, a message appears asking whether this is the first node in the cluster. Click Yes if you are installing on the first node in the cluster; click No if you are installing on the second node.
Click Next. The Choose Start Menu Folder page appears.
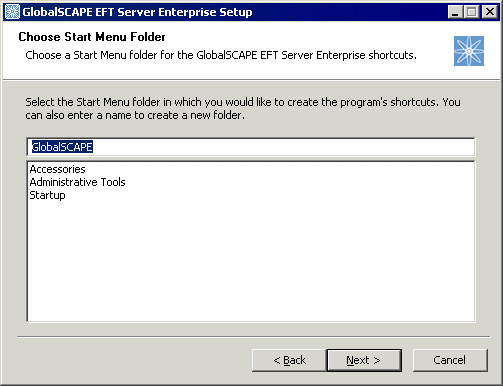
Keep the default shortcuts, specify an existing folder, or type a name for a new folder.
Click Next. The Administrator Account Configuration page appears.
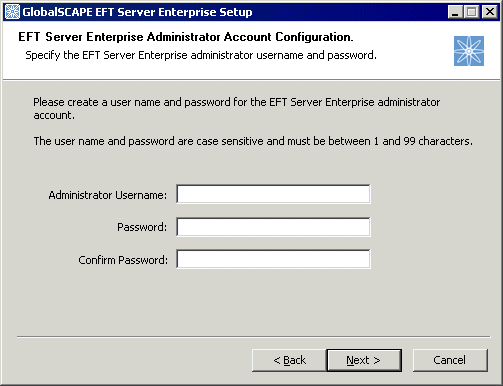
Create a user name and password for the administrator account for connecting to EFT Server from the Administrator. Both the username and password are case sensitive.
Click Next. The ARM selection page appears.
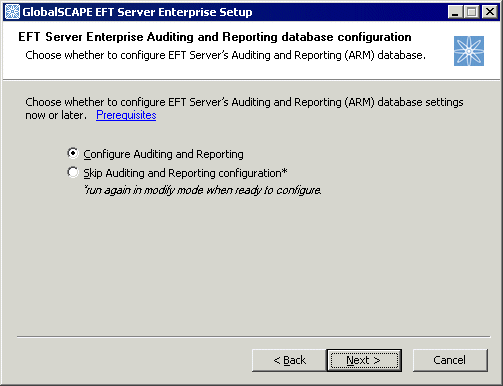
If you want to configure auditing and reporting, click Next.
If you do not want to configure auditing and reporting, click Skip auditing and reporting configuration, then click Next and skip these steps.
Specify the type of database to which EFT Server is to connect.
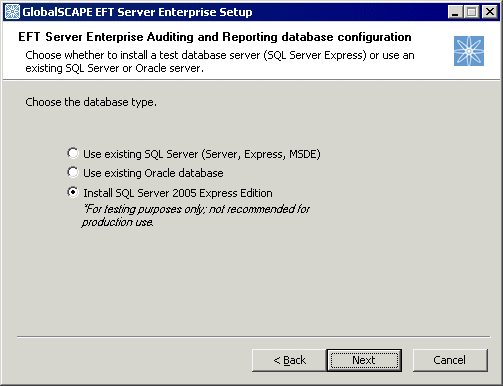
Use existing SQL Server (Server, Express, MSDE) - Specify whether to upgrade an existing EFT Server ARM database or to create a new one.
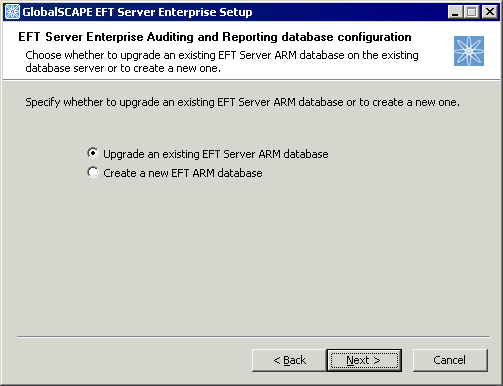
If you are upgrading an existing ARM database:
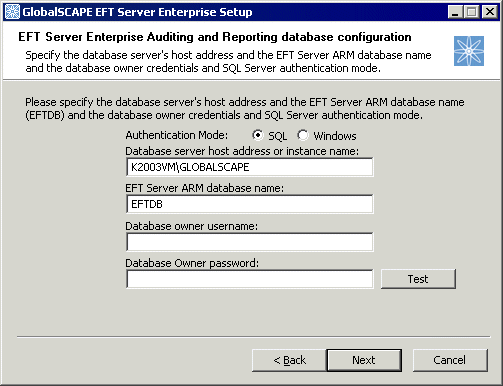
Specify Windows or SQL Authentication. (Windows mode allows you to connect through a Microsoft Windows NT or Windows 2000 user account. SQL allows you to connect using either Windows Authentication or SQL Server Authentication.)
Specify the host address or instance name.
Provide the database owner credentials.
Click Next. The installer tests the connection. If the connection fails, you can go back and verify the information or continue without configuring the connection.
Provide the EFT Server database (EFTDB) owner credentials.
(Optional) Click Test to verify your connection settings.
If you are creating a new SQL Server database:
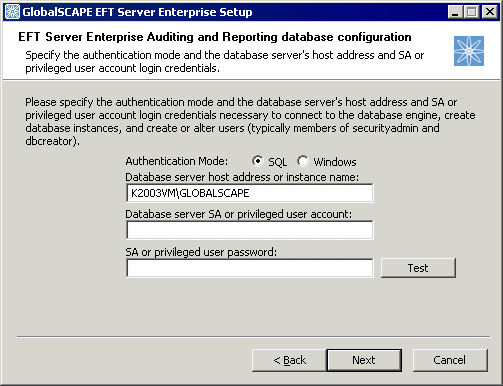
Specify Windows or SQL Authentication. (Windows mode allows you to connect through a Microsoft Windows NT or Windows 2000 user account. SQL allows you to connect using either Windows Authentication or SQL Server Authentication.)
Specify the host address or instance name.
Specify the database server SA or privileged user account name.
Specify the database server SA or privileged user account password
(Optional) Click Test to verify your connection settings.
Use existing Oracle database- (Available in EFT Server Enterprise) - Specify whether to upgrade an existing schema or create a new one.
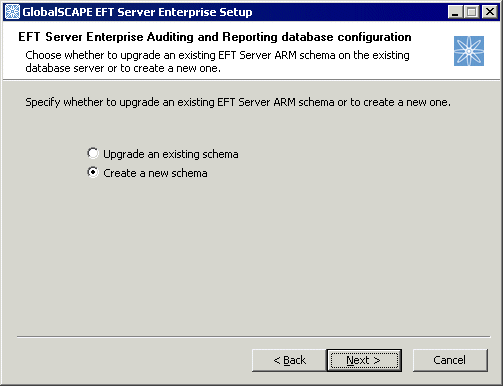
Specify the database host address and the EFT Server-specific schema name and credentials, then click Next:
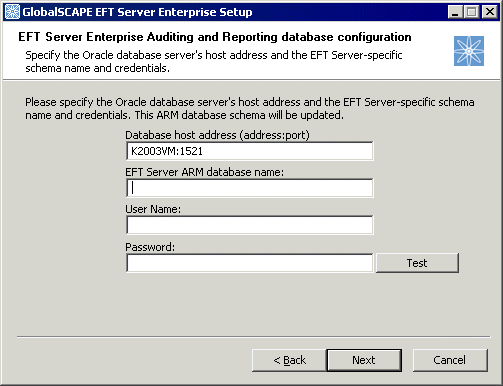
(Optional) Click Test to verify your connection settings.
Install SQL Server 2005 Express (recommended for testing purposes only)
Click Next. If you chose to install SQL Server Express, the SQL Server installer starts. If you chose an existing database, the installer tests the connection. If the connection fails, you can go back and verify the information or continue without configuring the connection.
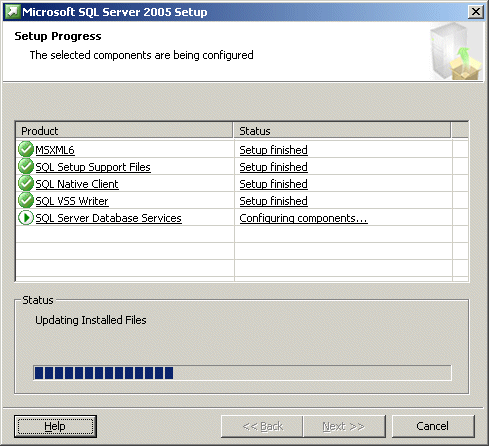
The installer installs the options that you selected, then the Installation Complete page appears.
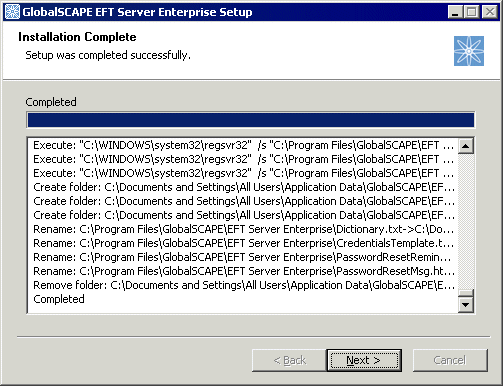
Click Next. A page appears allowing you to start EFT Server, create an Administrator Interface shortcut on the desktop, open the Administrator Interface, and/or view the EFT Server version history.
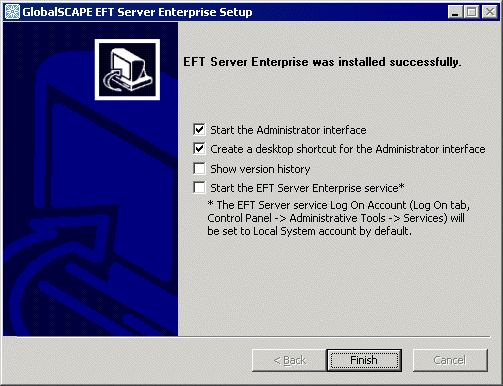
Start the Administrator Interface - If you do not want to open the Administrator, clear the check box. The Administrator is used to configure EFT Server. You can also open the Administrator by clicking the Start menu.
Create a desktop shortcut - An Administrator Interface shortcut is created on the desktop by default. If you do not want to create a shortcut, clear the check box.
Show version history - If you want to read the release notes, select the Show Version History (Readme) check box. If you want to read it later, the file, notes.txt, is stored in the EFT Server installation directory.
Start the EFT Server Service - Clear the check box if you do not want to start the Service yet. Select the check box if you want to start the service when you click Finish. The service is configured to start automatically when the computer starts. If you do not want the service to start automatically, you will have to configure it to start manually in the Windows Services dialog box.
Click Finish. If the Administrator Interface check box was selected and the EFT Server service was started, the Login Wizard appears.
If the service is not started, a prompt appears from which you can start it. Click Cancel if you do not want to start the service.
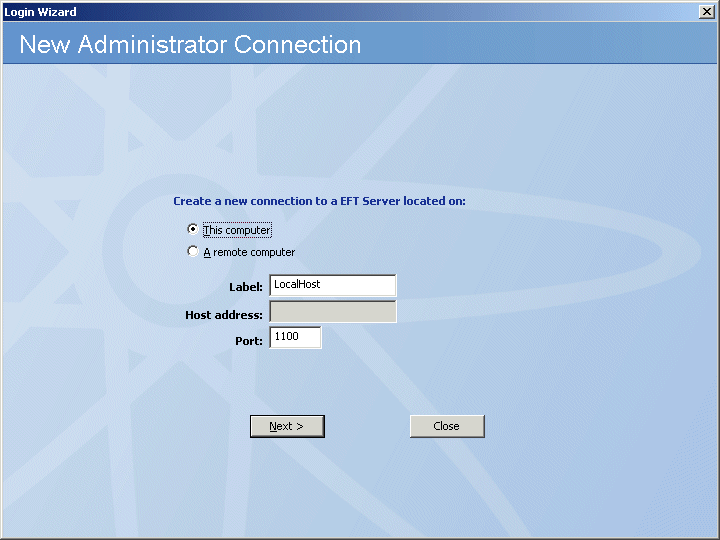
Leave This computer selected, then click Next. The EFT Server Administrator Login page appears.
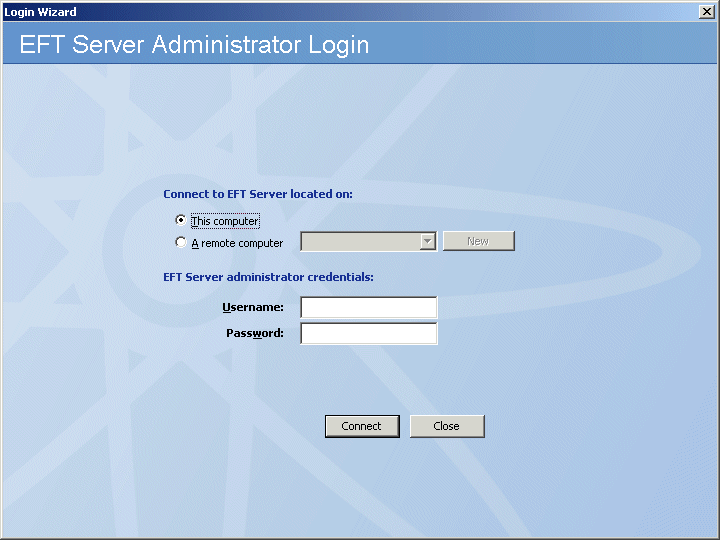
In the Username and Password boxes, provide the login credentials that you created during installation, then click Connect. The Welcome page appears.
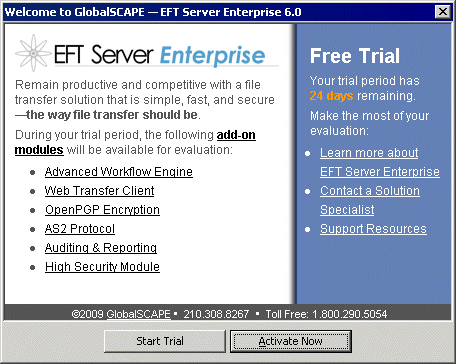
Do one of the following:
If you are evaluating the software, click Start Trial, then follow the procedures to configure EFT Server.
If you have purchased a license, click Activate Now, then follow the procedures for activating the software.
|
|
DMZ Gateway and the Secure Ad Hoc Transfer module are installed separately and also have a 30-day trial period. Refer to their documentation for details. |
|
|
The EFT Server service runs under a user account, which must have full administrative rights to the folder in which you install EFT Server. With administrative rights, the EFT Server service can save all of your settings. If the service does not have administrative rights, you will lose settings and user accounts whenever you restart the EFT Server service, and you will need to reset permissions on the computer on which the EFT Server service is running. |
|
|
If you are using Microsoft IIS, refer to Running EFT Server and Microsoft IIS on the Same Computer. |
System Requirements for EFT Server
Configuration and Security Best Practices
The Server and Microsoft Clustering Services
Setting Windows System Services
Running EFT Server and Microsoft IIS on the Same Computer
Running a Microsoft .NET Web Application in 32-bit Mode in IIS 6.0 on a 64-bit Server
The Server in the Windows Event Viewer