(Available in EFT Server Enterprise) Use a Folder Monitor rule to trigger when files are added to a folder using the network file system. When monitoring folders for files added to EFT Server via the FTP/S and HTTP/S protocols, use File Uploaded, File Downloaded, and other File System events.
EFT Server keeps track of the number of active threads over time and periodically calculates the average of number of concurrent active threads over that time period. The sample rate is once every 5 seconds, and the sample period is 10 samples. After sampling 10 times and finding the average concurrent active threads over that period, the system can grow the pool of the concurrent active threads, up to a set maximum number of threads. This means that if EFT Server is currently running close to or above the prior average of concurrent threads, it will grow the thread pool to allow for room for more events. By default, EFT Server starts with 3 threads in the pool per Site, and can grow to a maximum of 32 threads.
|
|
When monitoring a folder, EFT Server watches for any file being added to, removed from, or renamed in the monitored folder. Moving a file, performing PGP operations, and other actions can trigger the Rule again, resulting in failures. This can be avoided by selecting the Stop processing this rule check box after if action failed then. |
To configure a Folder Monitor rule
Follow the procedures in Defining Event Rules.
In the Create New Rule dialog box, click Folder Monitor, then click OK. The new Rule appears in the Rule Builder.
The If File Change Condition is added automatically to restrict the triggering of the Rule. Click the links in the Condition to specify whether the Rule should trigger when a file in the folder in renamed, added, or removed.
In the Monitor folder Event, click [select]. The Monitor Folder dialog box appears.
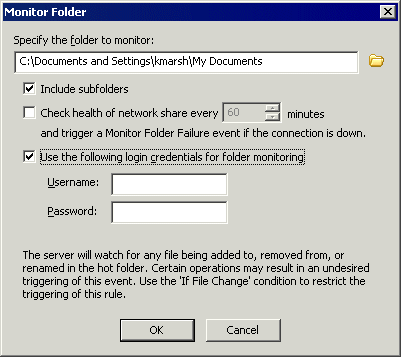
Click the folder icon ![]() to specify a folder to monitor.
to specify a folder to monitor.
|
|
To monitor a folder on a remote, non-EFT Server FTP server, supply the full UNC path to the network share. (The format for a UNC path is \\server\volume\directory\file and is not case-sensitive. For example: \\Shared1_svr\Shared1\WGroups\Network\Orders.xls). Make sure that the EFT Server Service has sufficient privileges to perform READ operations on the remote share. If you are using the "health check" feature, it must also have WRITE permissions. This is generally easiest if you set the EFT Server service to run as a domain account, or specify a dedicated “run as” account in the Monitor Folder dialog box. |
If you also want to monitor subfolders, select the Include subfolders check box.
To monitor the status of the network connection and report failures, select the Check health of network share every <n> minutes check box, and specify an interval. An hour (60 minutes) is specified by default. When you select the check box, the following message appears:

When the check box is selected, EFT Server periodically pings the folder specified to verify that it can communicate with the folder. When there is a loss of connection, EFT Server attempts to re-establish a link to the folder and triggers the Folder Monitor Failed event internally. If you want to receive e-mail failure notifications (or other Actions) when the Folder Monitor health check returns a connection failure, create an additional Event Rule using the Folder Monitor Failure Event, and add the Send notification e-mail Action to it.
To specify login credentials for remote folder monitoring, select the Use the following login credentials for folder monitoring check box, then specify a Username and Password.
Click OK.
Specify an Action to occur when this Event is triggered:
To add an e-mail notification, refer to E-mail Notification Action.
To copy or move a file added to the monitored folder to another location, refer to Copy/Move File to Host Action.
Click Apply to save the changes on EFT Server.