You configure SFTP on the Site, then specify the SFTP authentication options for the Settings Template and user accounts.
To specify SFTP authentication options
In the Administrator, connect to EFT Server and click the Server tab.
In the left pane, click the Settings Template or user that you want to configure.
In the right pane, click the Connections tab.
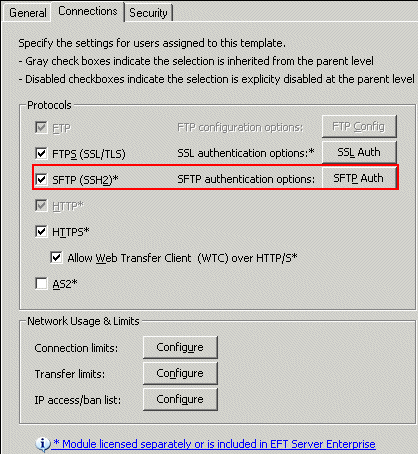
In the Protocols area, select the SFTP (SSH2) check box, then click SFTP Auth. The SFTP Authentication Options dialog box appears.
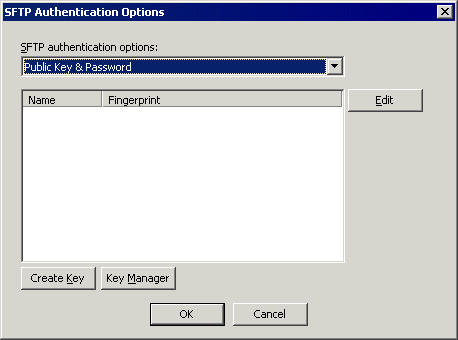
In the SFTP authentication options list, specify whether user are to connect using Password only, Public key only, or Public Key & Password.
|
|
Compliance with PCI DSS (Multifaceted security standard that includes requirements for security management, policies, procedures, network architecture, software design, and other critical protective measures.) requires that users change their password upon initial login. Because the Public key only method does not use a password, it potentially violates the PCI DSS and is, therefore, not available with HS-enabled Sites. You can, however, use the Public Key and Password method. On Active Directory-authenticated Sites, Public Key Only is not an option, because AD Sites require keyboard authentication. |
If you chose Public key only or
Public Key & Password, click
Edit. The SFTP
Public Key Select dialog box appears.
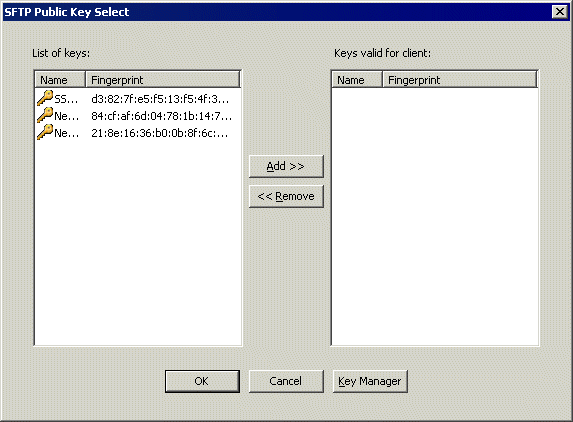
The SFTP public keys that are defined for this Site appear in the List of keys. If no keys appear, click Key Manager to import keys.
In the List of keys box, double-click the key(s) to use, or click each key, then click Add. The selected key(s) appear in the Keys valid for client list.
Click OK to close the SFTP Public Key Select dialog box. The selected key(s) appear in the Authentication key list.
Click OK to close the SFTP Authentication Options dialog box.
Click Apply to save the changes on EFT Server.